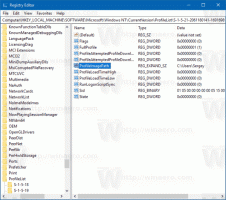Så här kontrollerar du nätverksstatus och adapteregenskaper i Windows 11
Så här kontrollerar du nätverksstatus och adapteregenskaper i Windows 11. Tack vare den nya appen Inställningar kan vissa användare bli förvirrade av gränssnittsändringarna.
Annons
Windows 11 innehåller en helt ny Inställningar-app med uppdaterad design och layout. Bortsett från visuella förändringar, gav det också några nya funktioner och tidigare saknade funktioner, till exempel en uppdaterad nätverksstatussida i Windows 11. Nu kan du få mer information om din Internetanslutning utan att byta till den gamla kontrollpanelen.
Den här artikeln visar hur du kontrollerar nätverksstatus i Windows 11. Du hittar också mer information om hur du hittar nätverksegenskaper i Windows 11 och hur du öppnar den klassiska nätverkskortens kontrollpanelapplet i Windows 11.
Kontrollera Internetanslutningsstatus i Windows 11
- Öppna Windows-inställningar app. Du kan göra det genom att trycka på Vinna + jag genväg, med sökning eller Start-menyn.
- Gå till Nätverk och internet.
- Klick Avancerade nätverksinställningar.

- I listan över nätverkskort, hitta den du vill kontrollera. Det kan vara Ethernet, Wi-Fi, eller Bluetooth, beroende på vilken typ av anslutning du använder.
- Klicka på nätverkskortet för att expandera dess avsnitt och kontrollera dess status. Där kan du se adapterns namn, aktuella status, mottagna/sända bytes, länkhastighet och anslutningslängd.

Gjort! Det är en stor förbättring jämfört med Windows 10, där all denna data endast är tillgänglig i den gamla kontrollpanelen.
Tips: På den här skärmen kan du också byt namn på nätverkskortet eller inaktivera den i Windows 11.
Hur man hittar nätverksegenskaper i Windows 11
- Gå till Windows-inställningar (Vinna + jag) > Nätverk och internet > Avancerade nätverksinställningar.
- Välj adaptern vilka egenskaper du vill kontrollera i Windows 11.
- Välj Se ytterligare fastigheter alternativ.

- På nästa skärm kan du ändra IP- och DNS-tilldelningar i Windows 11 genom att klicka på motsvarande knappar. Under dessa knappar visar Windows 11 all information om din adapter: IPv6/IPv4-adresser, primärt DNS-suffix och detaljer om adaptern.

- Du kan trycka på Kopiera för att kopiera nätverksegenskaper i Windows 11 och sedan klistra in den i valfri app eller dokument.
Gjort!
Alternativt kan du lista alla nätverkskortsegenskaper på en enda skärm genom att öppna Windows-inställningar > Nätverk och Internet > Avancerade nätverksinställningar > Hårdvara och anslutningsegenskaper.

Hur man hittar klassisk nätverksanslutning och adaptrar
Du kan öppna den klassiska kontrollpanelen med hjälp av Vinna + R genväg och kontrollera kommando. Navigera sedan till Nätverk och internet sektion.

Alternativt öppna Windows-inställningar > Nätverk och internet > Avancerade nätverksinställningar > Fler alternativ för nätverkskort.

Om du klickar på den länken kommer det gamla fönstret Kontrollpanel med alla tillgängliga nätverkskort att visas. 
Det är allt.