Hur man tar bort användarprofil i Windows 10
I den här artikeln kommer vi att se hur man tar bort en profil för ett användarkonto utan att ta bort själva kontot. Detta gör att du kan återställa alla inställningar och inställningar för alla appar och Windows för en specifik användare.
Annons
Obs! Den här artikeln förklarar inte hur man tar bort ett användarkonto. Istället kommer vi att se hur man återställer ett användarkontos data genom att ta bort dess profil. Om du behöver ta bort själva användarkontot, se följande artikel:
Hur man tar bort ett användarkonto i Windows 10 korrekt
En användarprofil är en uppsättning filer och mappar för att lagra alla personliga preferenser, appinställningar, dokument och annan data. Varje användarkonto har en tillhörande användarprofil. Vanligtvis lagras det i mappen C:\Users\Username och innehåller ett antal undermappar som Desktop, Documents, Nedladdningar, etc tillsammans med dolda mappar som AppData som lagrar inställningarna för olika Windows-funktioner och installerade appar. Huvudsyftet med användarprofilen är att skapa en personlig miljö med individuella alternativ anpassade för slutanvändaren.
Om din användarprofil har blivit skadad eller om du behöver återställa den till standard, kan du ta bort profilen utan att ta bort kontot. Nästa gång du loggar in kommer en ny profil automatiskt att skapas för ditt användarkonto. Låt oss se hur det kan göras.
Innan du fortsätter, se till att ditt användarkonto har administrativa rättigheter. Du kan inte heller ta bort profilen för det aktuella (aktiva) kontot. Se till att du har loggat in med ett annat användarkonto och inte med det vars profildata du vill radera.
För att ta bort en användarprofil i Windows 10, gör följande.
- Tryck Vinna + R snabbtangenter på tangentbordet. Dialogrutan Kör visas på skärmen. Skriv följande i textrutan och tryck på Enter:
Systemegenskaper Avancerat

- Avancerade systemegenskaper öppnas. Där klickar du på inställningar knappen i Användarprofiler sektion.

- I fönstret Användarprofiler väljer du profilen för användarkontot och klickar på Radera knapp.
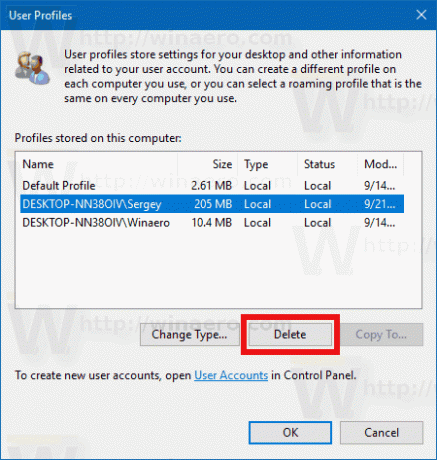
- Bekräfta begäran och användarkontots profil kommer nu att raderas.
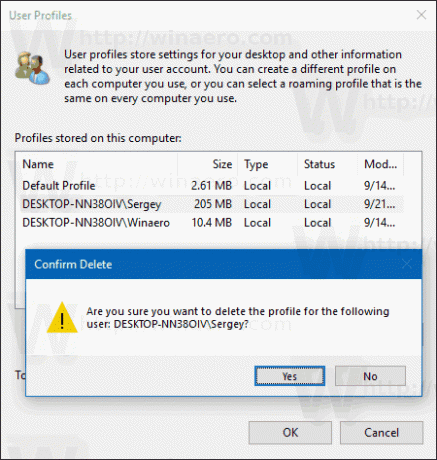
Nästa gång användaren loggar in kommer hans eller hennes profil att återskapas automatiskt, med alla standardalternativ och inställningar.
Du kanske också är intresserad av att lära dig hur man raderar en användarprofil manuellt. Denna procedur involverar File Explorer och appen Registereditor.
Ta bort en användarprofil i Windows 10 manuellt
- Öppen Utforskaren.
- Gå till mappen C:\Users och leta efter användarnamnet som du vill ta bort. Lämplig mapp innehåller allt som har med användarprofilen att göra, så du behöver bara ta bort den här mappen.

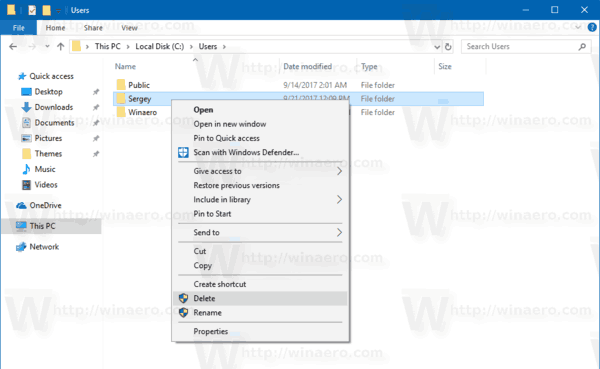
- Nu öppen Registerredigerare.
- Gå till följande registernyckel.
HKEY_LOCAL_MACHINE\SOFTWARE\Microsoft\Windows NT\CurrentVersion\ProfileList
Se hur du går till en registernyckel med ett klick.
- Gå igenom undernycklarna till vänster. För varje undernyckel, leta efter värdedata för ProfileImagePath strängvärde. När du har hittat den som pekar på den borttagna användarprofilen, ta bort den. Se följande skärmdump:
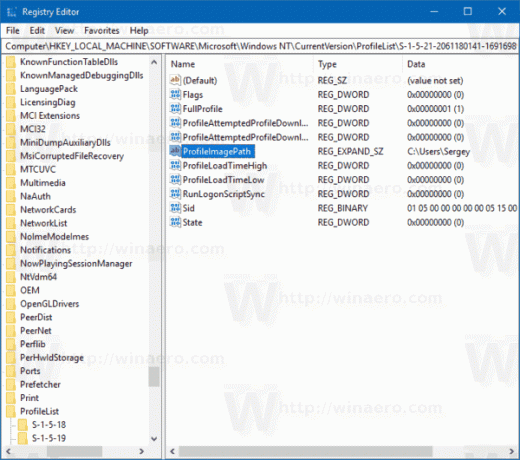
Det är allt! Du har precis tagit bort användarprofilen för kontot. Den kommer att återskapas med standardinställningar nästa gång användaren loggar in.

