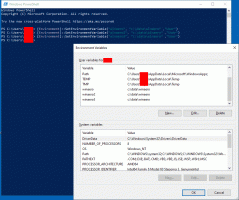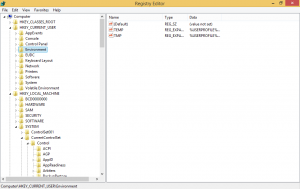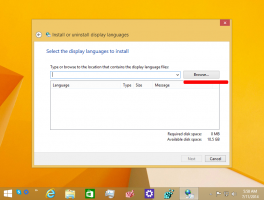Återställ navigeringsfönstrets breddstorlek till standard i Windows 10
Så här återställer du navigeringsfönstrets breddstorlek till standard i Windows 10
Navigeringsfönstret är ett speciellt område till vänster om Filutforskaren som visar mappar och systemplatser som den här datorn, nätverket, biblioteken och så vidare. Du kan ändra storleken på vilken bredd du vill. Det finns dock inget alternativ att återställa den till dess standardstorlek. Så här kan det göras.
Användaren får inte anpassa navigeringsrutan eftersom användargränssnittet saknar de nödvändiga alternativen, men detta är möjligt med ett hack. Se den här artikeln:
Lägg till anpassade mappar eller kontrollpanelappletar till navigeringsfönstret i Utforskaren
Som standard expanderas inte navigationsrutan automatiskt till den aktuella öppna mappen när du bläddrar i mappar i den högra rutan. Här är ett antal sätt att ändra detta beteende. Kolla upp Få navigeringsrutan att expandera till den öppna mappen i Windows 10.
Det utökade tillståndet för mapparna sparas i registret. Nästa gång du kör File Explorer-appen kommer den automatiskt att ställa in katalogträdet till det senast utökade tillståndet. Om det behövs kan du
Återställ navigeringsrutan expanderat tillstånd i filutforskaren.Du kan ändra bredden på navigeringsrutan genom att dra dess högra kant åt vänster eller höger för att få den bredd du vill ha. Storleken du anger kommer att tillämpas på alla öppna File Explorer-fönster för ditt användarkonto.
För att återställa navigeringsfönstrets breddstorlek till standard i Windows 10,
- Öppna Registry Editor app.
- Gå till följande registernyckel.
HKEY_CURRENT_USER\SOFTWARE\Microsoft\Windows\CurrentVersion\Explorer\Modules\GlobalSettings\SizerSe hur du går till en registernyckel med ett klick. - Ta bort det namngivna värdet till höger
PageSpaceControlSizer. - Om du har File Explorer-fönster öppna, stäng dem och öppna igen. Alternativt kan du starta om Explorer-skalet.
Du är färdig!
Relaterade artiklar
- Ta bort Dropbox från navigeringsrutan i Windows 10
- Lägg till Google Drive till File Explorer Navigation Panel i Windows 10
- Få navigeringsrutan att expandera till öppen mapp i Windows 10
- Lägg till användarprofilmapp i navigeringsfönstret i Windows 10
- Så här inaktiverar du navigeringsfönstret i Windows 10
- Lägg till snabbmeny för navigeringsfönstret i Windows 10
- Lägg till anpassade mappar eller kontrollpanelappletar till navigeringsfönstret i Utforskaren
- Så här lägger du till senaste mappar och senaste objekt i navigeringsfönstret i Windows 10
- Så här lägger du till favoriter igen i navigeringsfönstret i Windows 10 Utforskaren
- Hur man döljer flyttbara enheter från navigeringsfönstret i Windows 10
- Aktivera bibliotek i File Explorer-navigeringsrutan i Windows 10