Hur du aktiverar automatiskt dölj aktivitetsfältet i Windows 11
Du kan aktivera ett alternativ för att automatiskt dölja aktivitetsfältet i Windows 11. När den tappar fokus kommer den att minimeras till en liten linje vid kanten av skärmen.
Annons
Windows 11 har många visuella förändringar och omdesigner som gör att operativsystemet ser mer modernt och sammanhållet ut. Tyvärr är en stor nackdel med förbättrat utseende behovet av att träna om "muskelminnet" och lära sig var man kan hitta olika inställningar.
Det nya operativsystemet från Microsoft har en helt ny inställningsapp med omplacerade sektioner, fräscha designelement och uppdaterad logik. För en vanlig användare kan en sådan radikal förändring orsaka problem med att hitta populära inställningar.
I Windows 10 är det bara två klick bort att aktivera aktivitetsfältet automatiskt. Du högerklickar bara på aktivitetsfältet, väljer Inställningar för aktivitetsfältet och aktiverar sedan alternativet Dölj aktivitetsfältet automatiskt. I Windows 11 är saker och ting lite annorlunda. Här är vad du behöver göra för att aktivera aktivitetsfältet automatiskt dölj i Windows 11.
Den här artikeln kommer att visa dig hur du aktiverar eller inaktiverar automatisk döljning av aktivitetsfältet i Windows 11.
Dölj aktivitetsfältet automatiskt i Windows 11
- Öppen Windows-inställningar använda Vinna + jag genväg eller Start-menyn. Tips: Du kan lägg till en genväg för inställningar till det nedre högra hörnet av Start-menyn, bredvid strömmenyn.
- Öppna Personalisering avsnitt och klicka sedan Aktivitetsfältet.
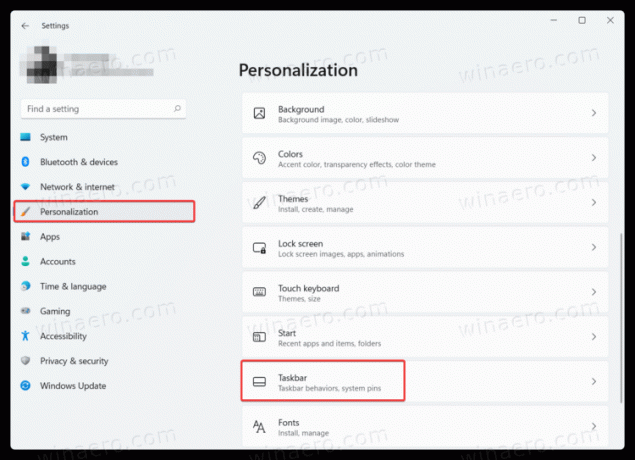
- Du kan också öppna det här avsnittet snabbare genom att högerklicka på aktivitetsfältet och välja Aktivitetsfältets inställningar.

- Hitta Aktivitetsfältets beteenden alternativet och klicka på det.
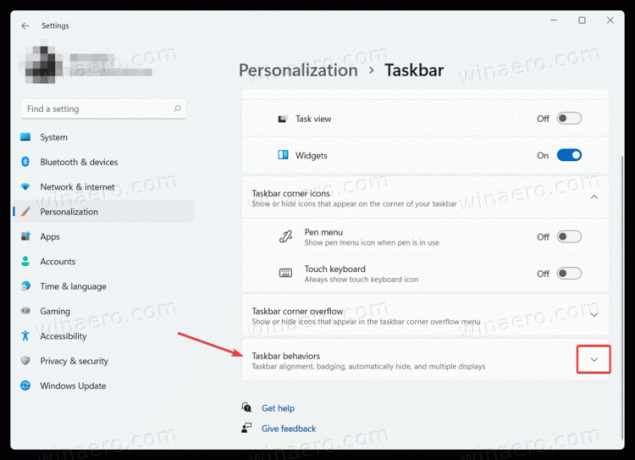
- Sätt en bock bredvid Dölj aktivitetsfältet automatiskt. Tips: I det avsnittet kan du också inaktivera det centrerade aktivitetsfältet i Windows 11 om du inte gillar standardutseendet i Windows 11.
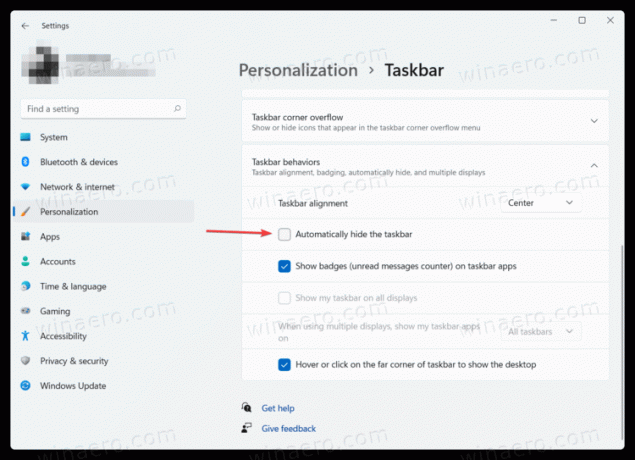
Det är så du aktiverar aktivitetsfältet automatiskt dölj i Windows 11. För att få tillbaka det dolda aktivitetsfältet, gör en av följande åtgärder:
- Håll muspekaren över skärmens nedre kant. När du flyttar markören någon annanstans kommer Windows 11 att flytta aktivitetsfältet utom synhåll.
- tryck på Vinna + T nycklar.
- Svep inåt från skärmkanten på en pekskärm var aktivitetsfältet finns.
Inaktivera automatisk gömma aktivitetsfält i Windows 11
Om du inte gillar det faktum att aktivitetsfältet i Windows 11 automatiskt gömmer sig, så här inaktiverar du aktivitetsfältet automatiskt dölj i Windows 11. I ett nötskal är proceduren identisk med den föregående.
- Öppna Windows-inställningar och gå sedan till Personalisering sektion.
- Klicka på Aktivitetsfältet inträde.
- Klick Aktivitetsfältets beteenden.
- Avmarkera Dölj aktivitetsfältet automatiskt alternativ.

Nu räcker det.
