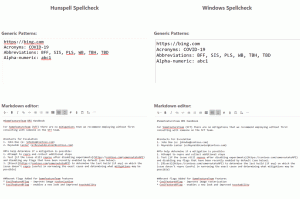Windows 11 för att få en dedikerad USB4-sida i appen Inställningar
Ytterligare en dold funktion finns i den första Canary-versionen av Windows 11. Bygg 25314 verkar inkludera en ny USB 4-enhetsvisare på sidan med USB-inställningar. Medan den är dold kan du få den att visas med ViVeTool.
USB4, även känd som USB 4.0, är ett modernt höghastighetsdataöverföringsprotokoll baserat på Thunderbolt 3. Den kan dela en enda höghastighetslänk med flera slutenhetstyper dynamiskt, vilket bäst betjänar varje överföring efter datatyp och applikation. Den tillkännagavs 2019 och har den senaste specifikationen av version 2.0 bildad den 18 oktober 2022. Den definierar 80 Gbit/s och till och med 120 Gbit/s dataöverföringshastighet i asymmetriskt läge. Du kan lära dig mer om USB4 på Wikipedia.
Microsoft lägger till ett dedikerat USB4-enhetsvisningsverktyg till appen Inställningar. Även om USB4-enheter är något sällsynta idag, kan de bli utbredda inom en snar framtid. Eftersom det är ett pågående arbete döljs betraktaren. Men du har redan en del USB4-hårdvara, du kan aktivera det enligt följande.
Aktivera USB4-sidan i appen Inställningar för Windows 11
- Ladda ner ViveTool från GitHub.
- Extrahera det nedladdade ZIP-arkivet till c:\vivetool mapp för enkel åtkomst till appen.
- Högerklicka på Start knappen med Windows-logotypen i aktivitetsfältet och välj Terminal (admin).
- Skriv nu följande kommando för att aktivera den nya USB4-sidan i Inställningar:
c:\vivetool\vivetool /enable /id: 39305332. - Starta om Windows 11 och navigera till Bluetooth och enheter > USB > USB4.
Ångra-kommandot som döljer USB4-sidan är
c:\vivetool\vivetool /reset /id: 39305332.
I andra nyheter får Windows 11 äntligen möjligheten att dela upp knapparna i aktivitetsfältet och byter till en Cloud PC-instans från virtuella skrivbord. Slutligen kan du aktivera få tillgång till viktiga tips i Filutforskaren.
H/t till @boken är stängd
Om du gillar den här artikeln, vänligen dela den med knapparna nedan. Det kommer inte att ta mycket från dig, men det kommer att hjälpa oss att växa. Tack för ditt stöd!