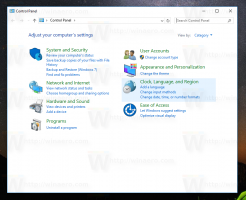Windows 11 Build 23506 Dolda funktioner
Utöver officiellt annonserade funktioner, Windows 11 Build 23506 innehåller några dolda och ett antal ändringar i användargränssnittet som inte nämndes. Låt oss fylla tomrummet och granska alla återstående funktioner.
Annons
Aktivera dolda funktioner i Windows 11 Build 23506
Energi & batteri
Microsoft har bytt namn Batterianvändning i Inställningar > Ström till Energi och batterianvändning. Förutom det nya namnet har sidan fått en ny funktion. Den kommer nu att visa energianvändningsdata, som kan visa detaljerna per app. Den nya sidan visas på både mobila datorer och klassiska stationära enheter. På en bärbar dator kan användaren växla mellan energianvändning och batteribesparing. Slutligen visar den total energianvändning/utsläpp.




För att aktivera Energi och batterianvändning sida, gör följande.
- Ladda ner ViVeTool app från GitHub.
- Extrahera filerna till mappen c:\vivetool.
- Högerklicka nu på Start knappen i aktivitetsfältet och välj Terminal (admin) från menyn.
- I Terminal, skriv
c:\vivetool\vivetool /enable /id: 44663396,44663406. - Starta om datorn och besök avsnittet System > Ström i appen Inställningar (Win + I) för att se ändringarna.
Obs: kommandot ångra är c:\vivetool\vivetool /disable /id: 44663396,44663406.
OOBE ändringar
Microsoft testar nya funktioner som kommer att vara synliga efter att den initiala installationen av operativsystemet (OOBE) är klar. Det finns en chans att efter att OOBE har slutförts, kommer ett av följande scenarier att köras automatiskt på din enhet:
- Om du väljer "Utvecklingsavsikt" i steget "Låt oss anpassa din upplevelse" startar Dev Home-applikationen automatiskt efter den första inloggningen.
- Om du väljer "Utvecklingsavsikt" i steget "Låt oss skräddarsy din upplevelse" startar applikationen "Kom igång" automatiskt efter den första inloggningen. Det hjälper dig att lära dig mer om Dev Home och hjälper dig att få igång applikationen.
- Om du valde "Återställning" under den initiala installationsfasen (OOBE), kommer "Kom igång"-applikationen att starta automatiskt andra gången du loggar in. Appen berättar om viktiga appar och inställningar och låter dig veta att Windows Restore är klar. Du kan också lära dig hur du kommer åt återställda program från Start-menyn eller aktivitetsfältet.
Du kan aktivera dessa scenarier medan du utför en ren installation av den här versionen. Du måste placera ViVeTool på någon tillgänglig plats och utföra följande kommandon innan du ser OOBE.
vivetool /enable /id: 43180950 /variant: X
Ersätt X med 0 eller 1. Värdena är följande:
- 0 aktiverar automatisk start av Dev Home
- 1 aktiverar Komma igång app.
Automatisk färghantering
Microsoft fortsätter att rulla ut Funktion för automatisk färghantering, så den är nu tillgänglig i Build 23506.

Om du inte ser det kan du aktivera funktionen med följande ViVeTool-kommando:
c:\vivetool\vivetool /enable /id: 36371531
Glöm inte att starta om operativsystemet för att tillämpa ändringen.
Uppdatering av telefonlänkinställningar
Build 23506 innehåller ett mycket lite uppdaterat Telefonlänk-alternativ i Inställningar > Bluetooth och enheter. Knappen för att öppna den kräver nu en växling för att Phone Link ska slås på (startas automatiskt när den slås på).
Här är det uppdaterade användargränssnittet:

Och den här är den nuvarande UI-versionen.

Ändringen är dold, men du kan aktivera den med följande ViVeTool-kommando:
c:\vivetool\vivetool /enable /id: 43729731
Ny dialog för programkompatibilitetsassistent
Windows 11 build 23506 innehåller en uppdaterad dialogruta för programkompatibilitetsassistent. Det släpper äntligen det Vista-liknande utseendet och matchar nu designen av Windows 11.


Den är aktiverad som standard, så du behöver inga extra steg för att aktivera den.
Ny ikon för dynamisk belysning
Öppna inställningar app (Vinna + jag), och gå till Personalisering. Du kommer att se en ny ikon för Dynamisk belysning Artikel.

Virtuellt skrivbord växlar animation och meddelande
När du växlar mellan virtuella skrivbord kommer Windows 11 nu att spela en snygg övergångseffekt. Du kommer också att se ett meddelande som visar det aktuella skrivbordets namn.
Stöd för Windows Copilot-plugin
Windows Copilot har fått initialt plugin-stöd. De C:\Windows\SystemApps\Microsoft Windows. Klient. CBS_cw5n1h2txyewy-mappen innehåller lämpliga filer:
- InboxPlugins.dll
- InboxPluginsHost.exe
- En mapp som heter InboxPlugins med flera .json-filer.
Några av de åtgärder Copilot skulle kunna göra med inbox-plugins inkluderar att starta/stänga appar, "förstärka användarens dator", inställning larm/timer, visa relaterade filer, konfigurera inställningar, visa och söka efter relevanta/relaterade filer, butik/media förslag. Tips om dessa åtgärder finns i mappen InboxPlugins.
Andra förändringar
Microsoft 365/Office-appen är nu fäst vid aktivitetsfältet som standard.
Tack vare @PhantomOfEarth för allt!
Om du gillar den här artikeln, vänligen dela den med knapparna nedan. Det kommer inte att ta mycket från dig, men det kommer att hjälpa oss att växa. Tack för ditt stöd!
Annons