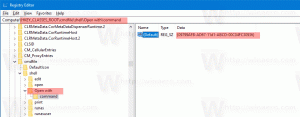Hur man ändrar ljud i Windows 10
Idag kommer vi att se hur man ändrar olika ljud som spelas när vissa händelser inträffar i Windows 10 eller i installerade program. Dessa händelser kan vara en åtgärd som du utför, som att logga in på din dator, eller en åtgärd som din dator utför automatiskt, som att varna dig när du får nytt e-postmeddelande. Vi kommer att lära oss hur du ändrar individuella ljud för händelser eller hela ljudschemat för ditt användarkonto i Windows.
Alla inställningar relaterade till ljud i Windows finns i följande kontrollpanelapplet:
Kontrollpanel\Hårdvara och ljud\Ljud
För att öppna denna applet måste du öppna kontrollpanelen. Denna metod är universell och fungerar i alla Windows-versioner:
- Tryck Win + R kortkommandon tillsammans på tangentbordet för att öppna dialogrutan "Kör". Tips: Se den ultimata listan över alla Windows-tangentbordsgenvägar med Win-tangenter.
- Typ kontrollera och tryck på Enter.
Kontrollpanelen kommer att visas på din skärm:
Tips: se alla sätt att öppna Kontrollpanelen i Windows 10.
Öppna kategorin Kontrollpanel\Hårdvara och ljud och klicka på ikonen Ljud.
Klicka på fliken Ljud.
- För att ändra ett ljudschema: I listan Ljudschema klickar du på det ljudschema du vill använda och klickar sedan på OK. Klicka på "Test"-knappen för att lyssna på ljudet. Du kan också dubbelklicka på själva händelsen för att spela upp ljudet.
-
För att ändra ett eller flera ljud: i listan Programhändelser klickar du på händelsen som du vill tilldela ett nytt ljud för. Klicka sedan på ljudet som du vill koppla till händelsen i listan Ljud och klicka sedan på OK. Om ljudet du vill använda inte finns i listan klickar du på Bläddra för att hitta det.
För att ändra mer än ett ljud, följ stegen ovan, men klicka på Använd efter att ha klickat på varje ljud, tills du har gjort alla ändringar du vill ha. Klicka sedan på OK för att stänga dialogrutan.
För att få en känsla av hur ett ljud du väljer är, klicka på olika händelser i listan Programhändelser och klicka sedan på Testa för att höra hur var och en låter i det schemat. - Så här sparar du ett ljudschema: Du kanske vill spara ditt anpassade ljudschema så även om du ändrar några ljud kan du enkelt återställa hela uppsättningen av ljud du använde tidigare med ett klick. För att spara ett ljudschema, klicka på knappen "Spara som" och skriv ett namn för ljudschemat.
Var kan jag få gratis Windows-ljud?
Om du vill anpassa ljud som spelas för olika Windows-händelser på din PC, se Winsounds.com hemsida. Genom att använda den webbplatsen kan du få massor av ljud gratis.
Du kanske också är intresserad av följande artiklar:
- Lägg till ljud till PrintScreen-skärmdumpen i Windows 10, Windows 8, Windows 7 och Vista
- Hur man justerar ljudvolymen per app i Windows 10
- Ändra eller inaktivera toastaviseringsljud i Windows 10