Hur man aktiverar Drop-funktionen i Microsoft Edge
Edge 110 är den första stabila versionen av webbläsaren med Drop, en lättanvänd integrerad delningstjänst. Det är något som "Sparade meddelanden" i din Telegram-app, eftersom det bara delar filer med dig. Drop öppnar en panel där du kan skriva en anteckning eller lägga till en fil som kommer att delas mellan dina enheter. Uppenbarligen måste du använda Edge med ett Microsoft-konto på alla dessa enheter. Den använder också OneDrive för att lagra filerna och anteckningarna. Drop stöder både stationära och mobila enheter.
Annons
Det är verkligen ett bekvämt sätt att snabbt överföra ett dokument eller en idé från din smartphone till din bärbara dator, eller vice versa. Det sparar dig tiotals klick, speciellt om du inte har en OneDrive/GDrive eller något liknande installerat på några av dina prylar.

Som standard är Drop inte aktiverat i Microsoft Edge 110. Ännu mer, för vissa användare är det inte synligt i webbläsarens inställningar. Microsoft rullar ut det gradvis, så det är därför inte alla har det direkt efter att ha uppgraderat till den senaste Edge-versionen.
Om du vill ha Drop-funktionen just nu under dina fingertoppar, finns det ett enkelt sätt att aktivera den. Gör bara följande.
Aktivera Drop i Microsoft Edge
- Öppna en ny flik i Edge.
- Klistra edge://flags/#edge-drop i URL-rutan och tryck Stiga på.
- Välj Aktiverad från rullgardinsmenyn bredvid Aktivera Drop flagga.

- Starta om webbläsaren. Detta kommer att lägga till alternativet "Släpp" till verktygsfältsinställningarna i Edge. Om du redan har det där kan du utelämna det här steget.
- Klicka nu på menyknappen eller tryck Alt + Foch välj inställningar.

- Välj Utseende avsnittet till vänster.
- Till höger, scrolla ner till "Välj vilka knappar som ska visas i verktygsfältet:" och aktivera knappen Släpp, eftersom den är inaktiverad som standard.
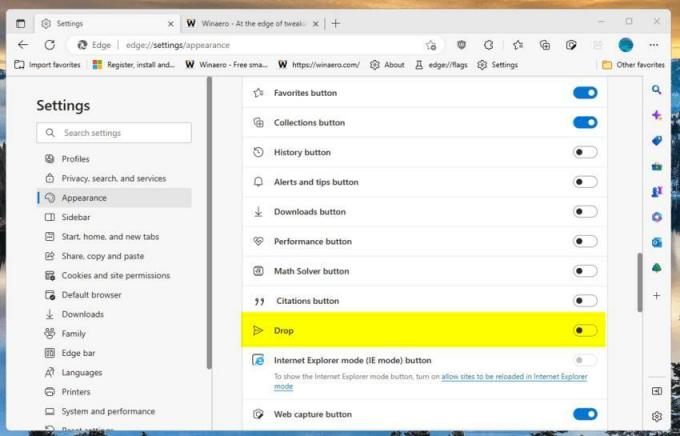
- Slutligen klickar du på Släppa verktygsfältsknapp med pappersflygplan ikon. Du har nu Drop aktiverat!

Du är färdig! Här är en kort referens om hur du kan använda den nya funktionen.
Hur man använder Drop
Se till att du är inloggad med ett Microsoft-konto i Edge-webbläsaren. Se också till att du har tillräckligt med ledigt utrymme på OneDrive, eftersom Drop kommer att använda det för att lagra dina delningar.
Öppna nu Drop-panelen med hjälp av verktygsfältsknappen som du redan har aktiverat i ett tidigare kapitel, och dra en fil till den, eller komponera en anteckning med hjälp av det medföljande textområdet.

Alla dina andra enheter som har Edge installerat kommer att visa ett meddelande om en ny fil eller anteckning. De synkroniseras automatiskt.
Om du öppnar OneDrive kommer du också att märka en ny mapp med namnet Microsoft Edge Drop-filer. Den innehåller alla filer du har laddat upp med Drop.
Om en av dina enheter är en smartphone kan du komma åt filerna enligt följande. För att se Drop-filerna i Edge för Android, starta Edge-webbläsaren och tryck på tredörrsknappen för att komma åt dess meny. Där hittar du Drop-ikonen.
Det är allt.
Om du gillar den här artikeln, vänligen dela den med knapparna nedan. Det kommer inte att ta mycket från dig, men det kommer att hjälpa oss att växa. Tack för ditt stöd!
Annons


