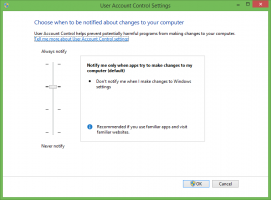Byt namn på ljudenhet i Windows 10
I Windows 10 finns det ett antal alternativ som du kan använda för att ändra ljud för olika systemhändelser, konfigurera ut- och inmatningsenheter och mer. Från och med Windows 10 har Microsoft lagt till möjligheten att byta namn på ljudenheter till appen Inställningar.
Windows 10 introducerade en ny stil med föremål och deras rutor/utfällningar som öppnas från meddelandefältet. Alla appletar som öppnas från systemfältet är olika nu. Detta inkluderar datum/tid-rutan, Action Center, nätverkspanelen och till och med volymkontrollen. När du klickar på ljudikonen i systemfältet visas den nya volymindikatorn på skärmen.
Obs: I ett antal situationer kan volymikonen döljas i aktivitetsfältet. Även när du har alla drivrutiner installerade kan ikonen förbli otillgänglig. Om du berörs av det här problemet, se följande inlägg:
Fix: Volymikon saknas i Windows 10 Aktivitetsfält
Förutom den nya volymmixern finns ett nytt alternativ tillgängligt från och med Windows 10 Build 17093 och senare. En ny sida i appen Inställningar tillåter
justera ljudvolymen för varje aktiv app. Det tillåter också att specificera olika ljudenheter för att köra appar individuellt. Den uppdaterade appen Inställningar låter dig välja vilken ljudenhet som ska användas som standard i operativsystemet. Moderna datorer, bärbara datorer och surfplattor kan använda klassiska högtalare, Bluetooth-hörlurar och många andra ljudenheter som du kan ansluta samtidigt.För din bekvämlighet kan du ge dina ljudenheter meningsfulla namn. Så här kan det göras.
För att byta namn på en ljudenhet i Windows 10,
- Öppna Appen Inställningar.
- Gå till System -> Ljud.
- Till höger bläddrar du till enheten (utgång eller ingång) som du vill byta namn på.
- Klicka på länken Enhetsegenskaper.
- På nästa sida skriver du ett nytt namn för din enhet och klickar på Döp om knapp.
Du är färdig. Upprepa stegen ovan för alla enheter du vill byta namn på.
Alternativt kan du använda den klassiska appen Kontrollpanel för att byta namn på dina ljudenheter.
Byt namn på en ljudenhet med kontrollpanelen
- Öppna klassikern Kontrollpanel app.
- Gå till Kontrollpanelen\Hårdvara och ljud.
- Klicka på Ljud ikon.
- För att byta namn på en uppspelningsenhet, växla till Uppspelning fliken och välj enheten i listan.
- Klicka på Egenskaper knapp.
- I nästa dialogruta skriver du ett nytt namn för din enhet och klickar Tillämpa, då OK.
- För att byta namn på en inspelningsenhet, växla till Inspelning flik.
- Välj den enhet du vill byta namn på och klicka Egenskaper.
- Ange ett nytt namn för enheten och klicka sedan Tillämpa, och OK.
Du är färdig.
Tips: Använd följande KörDLL32 kommandon för att spara tid:
-
rundll32.exe shell32.dll, Control_RunDLL mmsys.cpl,, 0- öppna ljudappleten direkt på fliken Uppspelning -
rundll32.exe shell32.dll, Control_RunDLL mmsys.cpl,, 1- öppna ljudappleten direkt på fliken Inspelning
Relaterade artiklar:
- Ställ in ljudutgångsenhet för appar individuellt i Windows 10
- Hur man ändrar standardljudenhet i Windows 10
- Hur man aktiverar monoljud i Windows 10
- Så här ändrar du berättarens ljudkanal i Windows 10