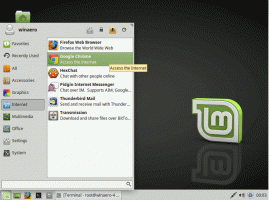Hur du aktiverar ny aktivitetsfältsökning i Windows 11 Build 25252
Du kanske vill aktivera den nya aktivitetsfältssökningen manuellt i Windows 11 Build 25252, eftersom den är tillgänglig för en begränsad uppsättning insiders. Det finns en stor chans att den döljs för dig utanför lådan, men du kan ändra det med hjälp av ViveTool-appen.
Annons
Under ganska lång tid har Microsoft arbetat på en ny stil för sökning i aktivitetsfältet i Windows 11. Den ursprungliga OS-versionen kommer med en interaktiv knapp som visar den senaste sökningen med muspekaren och öppnar en dedikerad sökruta vid klick.
Men Redmond-företaget är intresserade av att återuppliva stilen och funktionaliteten i Windows 10. Så de senaste Windows 11-byggen som släppts till insiders innehåller flera implementeringar av den nu klassiska sökrutan i aktivitetsfältet. Men det var inte förrän Windows 11 Build 25252 att Microsoft äntligen formade sökningen på rätt sätt.
Den nya sökupplevelsen i Windows 11 Build 25252
Nu kan du välja mellan standardsökikonen och den gamla goda klassiska sökrutan via ett nytt alternativ i Inställningar.
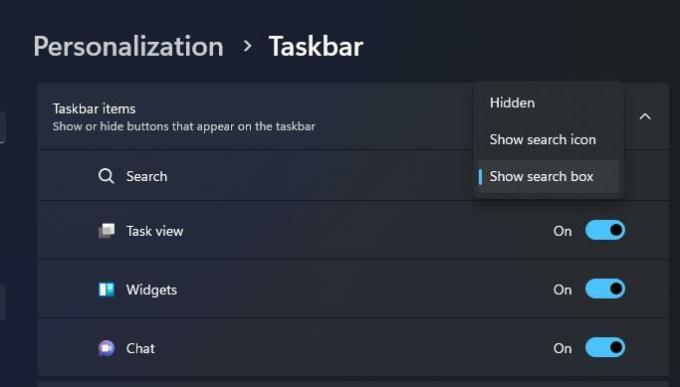
Ännu mer, det kan finnas ett extra "sökknapp"-alternativ. Om du väljer kommer startmenyns egen sökruta att döljas.

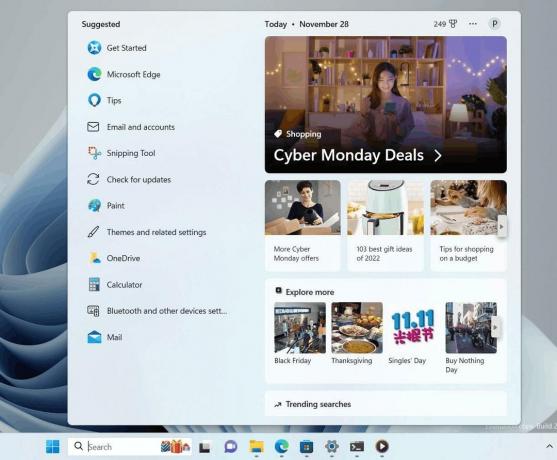
Slutligen, när du klickar på sökrutan i aktivitetsfältet i Windows 11, låter den dig skriva in en sökterm direkt. Även om den fortfarande öppnar sökrutan, omdirigerar den inte din inmatning till sitt eget inmatningsområde. Istället visar den vad som matchar dina termer medan du skriver.
Det nya användargränssnittet inkluderar också sök höjdpunkter, en liten interaktiv påminnelse om några globala och lokala evenemang runt omkring dig, helgdagar, årsdagar, etc.

Som nämnts ovan är alla ovanstående funktioner dolda i Windows 11 Build 25252. Så här aktiverar du dem alla.
Aktivera den nya aktivitetsfältssökningen Windows 11 Build 25252
- Ladda ner ViveTool från dess officiella GitHub-sida och extrahera dess ZIP-arkiv till c:\vivetool mapp.
- Tryck Vinna + X och välj Terminal (admin) från menyn.
- Kör dessa kommandon i terminalen som körs som administratör.
-
c:\vivetool\vivetool /enable /id: 38937525- aktiverar den nya sökupplevelsen.
-
c:\vivetool\vivetool /enable /id: 40887771- lägger till sökhöjdpunkter i sökrutan.
-
c:\vivetool\vivetool /enable /id: 41415839- tillåter att gömma startmenyns sökrad.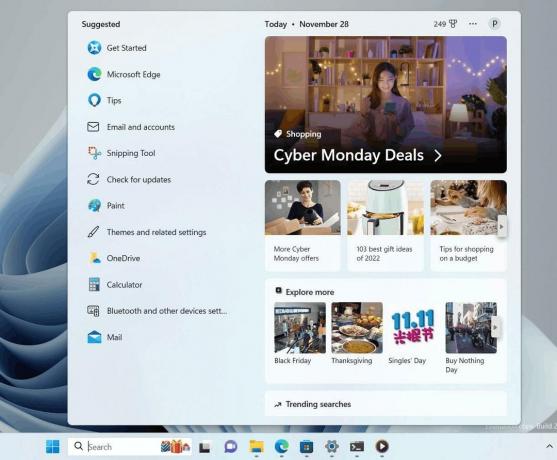
-
- Starta om Windows 11.
- Öppen inställningar (Win + I) och gå till Anpassning > Aktivitetsfält > Objekt i aktivitetsfältet. Välj "Sökruta" eller "Sökknapp" för att testa det nya användargränssnittet.
Klicka nu i sökrutan i aktivitetsfältet och försök hitta något.
Observera att kommandona #2 och #3 är valfria. De lägger bara till extra funktioner i sökrutan. Endast det första kommandot är obligatoriskt och aktiverar kärnfunktionaliteten.
Tack vare @PhantomOfEarth
Om du gillar den här artikeln, vänligen dela den med knapparna nedan. Det kommer inte att ta mycket från dig, men det kommer att hjälpa oss att växa. Tack för ditt stöd!
Annons