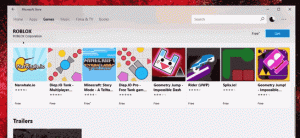Logga in automatiskt på ett användarkonto i Windows 10
Du kan logga in i Windows 10 med ditt användarkonto automatiskt. Efter det behöver du inte skriva in ditt lösenord eller välja en användare från inloggningsskärmen. Istället kommer du att se ditt skrivbord direkt. Det finns två sätt att konfigurera den här funktionen.
Annons
När du loggar in med en lösenordsskyddat konto i Windows 10 kräver det att ett lösenord anges av användaren. För att spara tid och påskynda inloggningsprocessen, kanske du vill aktivera automatisk inloggning för ditt användarkonto.
För att logga in automatiskt på ett användarkonto i Windows 10, gör följande.
- tryck på Vinna + R tangenterna på tangentbordet. Dialogrutan Kör visas på skärmen. Ange följande kommando i rutan Kör:
netplwiz

- Dialogrutan Användarkonton kommer att öppnas. Hitta ditt användarkonto och välj det i listan:

- Avmarkera kryssrutan som heter Användare måste ange ett användarnamn och lösenord för att använda den här datorn och klicka på knappen Verkställ.

- Prompten Logga in automatiskt visas.

Skriv ditt lösenord två gånger och du är klar!
Denna procedur är gäller även för Microsoft-kontot.
För att återställa standardinställningarna, kör netplwiz igen och markera kryssrutan 'Användare måste ange ett användarnamn och lösenord för att använda den här datorn'. Nästa gång du loggar in kommer du att bli tillfrågad om lösenordet igen.
Logga in automatiskt på ett användarkonto efter att ha tillämpat en registerjustering
Varning: Den här metoden är ett äldre sätt att konfigurera automatisk inloggning. Det var tillgängligt i tidigare versioner av Windows NT och är inte säkert idag. Det kräver att man lagrar okrypterat lösenord i registret som kan läsas av programvara från tredje part och andra användare! Använd inte den här metoden om du inte vet vad du gör.
- Öppna Registry Editor app.
- Gå till följande registernyckel.
HKEY_LOCAL_MACHINE\SOFTWARE\Microsoft\Windows NT\CurrentVersion\Winlogon
Se hur du går till en registernyckel med ett klick.
- Till höger, ändra eller skapa en ny sträng (REG_SZ) värde"AutoAdminLogon". Ställ in den på 1.


- Skapa eller ändra ett nytt strängvärde "DefaultUserName" och skriv användarnamnet för att logga in automatiskt med.

- Skapa här ett nytt strängvärde "Standardlösenord". Skriv lösenordet för användarkontot från föregående steg.


För att inaktivera den automatiska inloggningen som är aktiverad med den här metoden, ta bort Standardlösenord värde och inställning AutoAdminLogon till 0.
Det är allt.