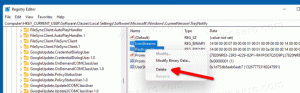Hur du aktiverar Desktop Stickers i Windows 11, build 22621 och högre
Du kan nu aktivera skrivbordsdekaler i Windows 11, som är tillgängliga från och med build 22621 i form av en dold funktion. Kanske har du redan hört talas om klistermärken som visas i Dev-kanalen sedan februari.
Annons
När du aktiverar funktionen låter den dig placera klistermärken på din skrivbordsbakgrund. De förblir på plats när du ändrar bakgrundsbilden.

När klistermärken är aktiverade lägger de till ett objekt på högsta nivån på skrivbordets högerklicksmeny som heter "Lägg till eller redigera klistermärken". Om du klickar på den öppnas en bildväljardialog med flera klistermärken och en sökruta.
När du väl har valt ett klistermärke du gillar kan du ändra dess skärmplats och storlek. Du kan också placera mer än bara ett klistermärke. Du kan till och med sätta flera samma klistermärken på olika ställen på skrivbordet. Att ta bort ett klistermärke är också väldigt enkelt, eftersom det kommer med en papperskorgsikon som tar bort det från skrivbordet.
👉 För närvarande är skrivbordsdekaler fortfarande ett dolt experimentalternativ, så du måste aktivera det manuellt. Klistermärken fungerar inte i den första versionen av Windows 11, build 22000. När detta skrivs finns funktionen bara i båda Dev Channel build 25162 och den 22H2 RTM bygg 22621.
För att få klistermärken att dyka upp har du redigerat registret. Detta kan dock snart ändras. Microsoft kan aktivera det som standard, eller helt ta bort klistermärken från operativsystemet om de inte tycker att det är redo för produktion. Jag kommer att uppdatera detta inlägg om det händer.
Låt oss nu se hur du aktiverar klistermärken i Windows 11 version 22H2, build 22621 och högre.
Aktivera klistermärken i Windows 11
- Tryck Vinna + R och gå in regedit in i Springa rutan och klicka sedan Stiga på.

- Navigera till följande nyckel:
HKEY_LOCAL_MACHINE\SOFTWARE\Microsoft\PolicyManager\current\device.
- Högerklicka på enhet knapp och välj Ny > Nyckel från menyn.

- Namnge den nya undernyckeln som Klistermärken.

- Högerklicka nu på Klistermärken knapp och välj Nytt > DWORD (32-bitars) värde.

- Namnge det nya värdet AktiveraKlistermärken och dubbelklicka på den för att ändra dess data.
- Nu, ställ in AktiveraKlistermärken till 1.

- Omstart Utforskare eller hela Windows 11 för att tillämpa ändringarna du gjort.
Gjort! Du bör nu ha skrivbordsfunktionsklistermärkena aktiverade i Windows 11.
Låt oss nu se hur vi hanterar klistermärkena.
Hantera skrivbordsdekaler i Windows 11
Du kan lägga till så många klistermärken du vill. Som jag redan nämnt är det också väldigt enkelt att ta bort det specifika klistermärket. Slutligen kan du "redigera" någon av de tillagda klistermärkena genom att ändra storlek på den eller flytta till en annan plats på skärmen.
Notera: När detta skrivs stöder inte klistermärken bildspel för bakgrundsbilder och statiska färger. Du måste ändra din skrivbordsbakgrund till antingen en statisk bakgrundsbild eller Windows Spotlight för att få dem att fungera. Återigen, detta kan ändras i framtiden.
Så här lägger du till klistermärken.
Lägg till klistermärken på skrivbordsunderlägget
- Högerklicka på skrivbordet och välj Lägg till eller redigera klistermärken från menyn.

- Alternativt, tryck Vinna + jag till inställningar app.
- Här, navigera till Anpassning > Bakgrund.

- Till höger klickar du på Lägg till klistermärken alternativ.

- Här, navigera till Anpassning > Bakgrund.
- Nu kommer du att se klistermärkesredigerare med skrivbordsikonerna och aktivitetsfältet dolda. Rulla ner de dussintals tillgängliga klistermärkena för att välja den du gillar, eller använd sök.

- Om du klickar på ett klistermärke läggs det till på skrivbordet.
- Upprepa steg 1-4 för att lägga till fler klistermärken.
- Du kan nu klicka på den svarta X knappen ovanför dekalen för att avsluta dekalredigeraren.
Ändra storlek eller flytta ett klistermärke
- Högerklicka var som helst på skrivbordsunderlägget och välj Lägg till eller redigera klistermärken. Eller använd motsvarande alternativ i Inställningar.
- När dekalredigeraren öppnas klickar du på en befintlig dekal på skrivbordet.

- Ändra storlek på den valda dekalen till önskad storlek.
- Medan den är vald kan du också flytta till någon annan plats på skärmen.
- När du är klar med klistermärket klickar du på X 'stäng'-knappen för att lämna klistermärkesredigeraren.
Ta bort klistermärken från skrivbordet
- Högerklicka var som helst på skrivbordets bakgrundsbild och klicka Lägg till eller redigera klistermärken i snabbmenyn.
- Klicka nu på klistermärket du vill ta bort för att välja det.
- Klicka på den lilla Papperskorgen ikonen bredvid dekalen för att radera den.

- Upprepa steg 2-3 för andra klistermärken du vill ta bort.
- Klicka slutligen på X 'stäng'-knappen för att avsluta dekalredigeraren.
Gjort!
Om du provade klistermärkesfunktionen och fann den halvbackad eller till och med värdelös i den nuvarande implementeringen, kanske du vill göra den dold igen. I det fallet kan du enkelt inaktivera det genom att återställa registerändringen du gjorde i början av den här handledningen. Gör följande.
Inaktivera Desktop Stickers i Windows 11
- Ta först bort alla klistermärken från skrivbordet om du har några. Högerklicka på skrivbordet, Välj Lägg till eller ta bort klistermärkenoch klicka på papperskorgen ikon för varje klistermärke.
- Tryck nu Vinna + R och skriv in
regeditkommando i Springa dialog. - Bläddra i det vänstra området till
HKEY_LOCAL_MACHINE\SOFTWARE\Microsoft\PolicyManager\current\device\Stickersnyckel. - Till höger om Klistermärken nyckel, ställ in AktiveraKlistermärken 32-bitars DWORD till 0, eller helt enkelt ta bort den.

- Starta om operativsystemet genom att trycka på Vinna + X och välja Stäng av eller logga ut > Omstart från menyn.

När du startar om Windows 11 försvinner menyalternativet för klistermärken från Inställningar och skrivbordets snabbmeny.
Färdiga REG-filer
Om du inte är nöjd med den manuella registerredigeringen kan du ladda ner två REG-filer för att snabbt aktivera eller inaktivera klistermärkesfunktionen.
Ladda ner filerna i ett ZIP-arkiv från den här länken. Extrahera arkivet till valfri plats.
För att aktivera klistermärkena, öppna enable-stickers.reg fil och bekräfta uppmaningen Användarkontokontroll genom att klicka på Ja knapp.
För att inaktivera klistermärken, öppna den andra filen, disable-stickers.reg.
Intressant nog är klistermärkesfunktionen tillgänglig i RTM-versionen av Windows 11 22H2 (Build 22621), så det finns en stor chans att den introduceras i släpp version av 22H2.
Det är allt.
Om du gillar den här artikeln, vänligen dela den med knapparna nedan. Det kommer inte att ta mycket från dig, men det kommer att hjälpa oss att växa. Tack för ditt stöd!