Så här återställer du aktivitetsfältshörnöverflödesikoner i Windows 11
Du kan återställa aktivitetsfältets hörnöversvämningsikoner (meddelandefält eller ikoner i fältet) i Windows 11 om de ser trassliga eller trasiga ut. Aktivitetsfältet i Windows 11 innehåller ett meddelandehörn i högerkanten.
Annons
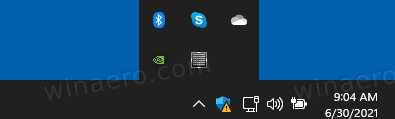
Ibland drabbas meddelandehörnområdet av problemet med skadad ikoncache. På grund av detta kan du se felaktiga eller förvrängda ikoner, och till och med "spöke" som är relaterade till att appar inte körs eller avinstallerades i appen Inställningar, under översvämningsavsnittet i Aktivitetsfältets hörn.

För att fixa detta irritationsmoment måste du återställa informationsikonernas data i registret för att automatiskt återskapa det. I det här inlägget kommer vi att se hur du återställer meddelandeikonernas cache för aktivitetsfältets hörn och fixar det felaktiga aktivitetsfältet i Windows 11.
Återställ hörnöversvämningsikoner i aktivitetsfältet i Windows 11 (fackikoner)
- Stäng alla appar som körs, inklusive öppna File Explorer-fönster.
- Tryck på Win + R och skriv
regeditin i Springa rutan för att öppna registerredigeraren. - Expandera öppna den vänstra rutan till
HKEY_CURRENT_USER\Software\Classes\Local Settings\Software\Microsoft\Windows\CurrentVersion\TrayNotifynyckel. - Låt Registry Editor-appen vara igång och tryck Win + R igen för att öppna dialogrutan Kör.
- Typ
taskkill /im explorer.exe /foch tryck på Enter. Aktivitetsfältet och skrivbordet försvinner. - Ta bort två binära värden under TrayNotify-nyckeln, IconStreams och PastIconStreams.
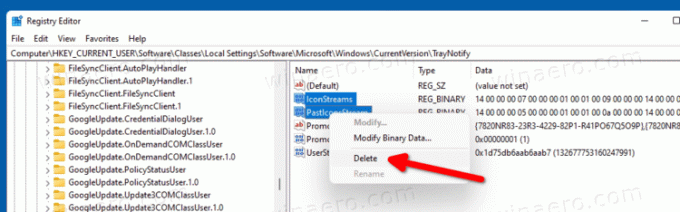
- Tryck Ctrl + Shift + Esc och börja
explorer.exefrån Aktivitetshanteraren (Arkiv > Kör ny uppgift) för att återställa aktivitetsfältet och skrivbordet.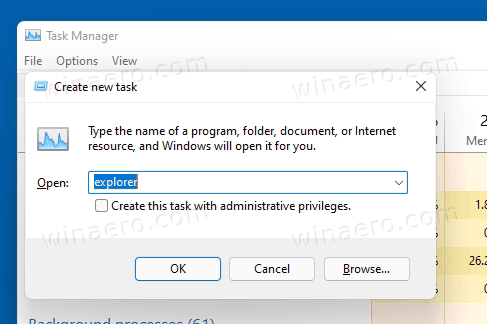
- Starta om Windows 11.
Du är färdig.
De två REG_BINARY-värdena du just tog bort, IconStreams och PastIconStreams, är de värden där Windows 11 lagrar ikondata för de appar du ser körs i meddelandehörnet i aktivitetsfältet.
Kanske tycker du att metoden ovan inte är bekväm. Så här är en batchfil för att automatisera denna process.
Återställ meddelandehörnikoncache med batchfil
Ladda ner detta ZIP-arkiv och extrahera dess innehåll till valfri mapp. Du kan helt enkelt lägga den på skrivbordet.
Innan du klickar på återställ meddelande hörn ikon cache.cmd fil, kom ihåg att den tvingar stänga Filutforskaren och sedan starta om din dator utan bekräftelse. Spara allt du arbetar innan du kör det.
Dubbelklicka nu på återställ meddelande hörn ikon cache.cmd fil. Det kommer att återställa ikoncachen för meddelandefältet i Windows 11 aktivitetsfält och sedan starta om din dator automatiskt.
Det är allt.
