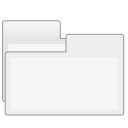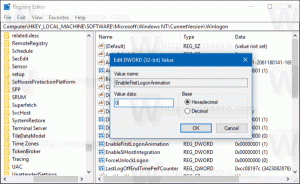Hur man lägger till OneDrive Desktop-ikon i Windows 10
OneDrive är online-dokumentlagringslösningen skapad av Microsoft som levereras med Windows 10. Den kan användas för att lagra dina dokument och annan data online i molnet. Det erbjuder också synkronisering av lagrad data på alla dina enheter. I den här artikeln kommer vi att se hur du lägger till OneDrive-skrivbordsikonen i Windows 10.

OneDrive levereras med Windows sedan Windows 8. Det är allt-på-en-lösningen byggd av Microsoft för att ge användaren möjligheten att ha samma uppsättning inställningar, samma filer och samma utseende på varje dator han loggar in med med sin Microsoft Konto. Tidigare känd som SkyDrive, fick tjänsten namn för en tid sedan.
Synkroniseringsfunktionen i OneDrive är beroende av ett Microsoft-konto. För att använda OneDrive måste du skapa en först. Förutom OneDrive kan Microsoft-konto användas för att logga in på Windows 10, Office 365 och de flesta Microsoft-tjänster online.
För att lägga till OneDrive-skrivbordsikonen i Windows 10, gör följande.
Annons
- Öppna Registry Editor app.
- Gå till följande registernyckel.
HKEY_CURRENT_USER\Software\Microsoft\Windows\CurrentVersion\Explorer\HideDesktopIcons\NewStartPanel
Se hur du går till en registernyckel med ett klick.
- Till höger, ändra eller skapa ett nytt 32-bitars DWORD-värde med namnet "{018D5C66-4533-4307-9B53-224DE2ED1FE6}". Som standard är dess värdedata 1, vilket betyder att dölja OneDrive-ikonen från skrivbordet. Ställ in den på 0 för att göra OneDrive-skrivbordsikonen synlig.
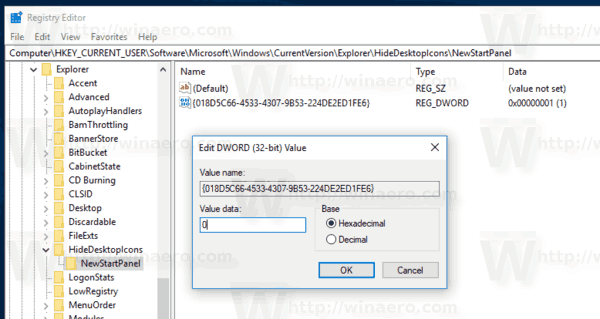 Obs: Även om du är det kör 64-bitars Windows du måste fortfarande skapa ett 32-bitars DWORD-värde.
Obs: Även om du är det kör 64-bitars Windows du måste fortfarande skapa ett 32-bitars DWORD-värde. - Tryck F5 på skrivbordet för att uppdatera det. Ikonen visas direkt.

För att spara tid kan du ladda ner följande färdiga registerfiler.
Ladda ner registerfiler
Om du någon dag bestämmer dig för att byta från OneDrive till någon alternativ lösning som Dropbox för filsynkronisering, finns det ett sätt att avinstallera OneDrive-appen. I de senaste versionerna av Windows 10 har Microsoft tillhandahållit möjligheten att avinstallera det från appar och funktioner direkt. För den detaljerade handledningen, se artikeln Ett officiellt sätt att avinstallera OneDrive i Windows 10.