Hur man inaktiverar animering för förstagångsinloggning i Windows 10
Varje gång du skapar ett nytt användarkonto i Windows 10 (eller när du nyligen har installerat operativsystemet), visar det dig en uppsättning animerade detaljerade förberedelseskärmar, följt av en välkomsthandledning som orienterar dig om de nya sätten att göra saker i Windows 10. Om du inte gillar den här sekvensen av animationsskärmar och handledning, kanske du vill inaktivera den.
Annons
Den första inloggningsanimeringen i Windows 10 ser ut som följer:
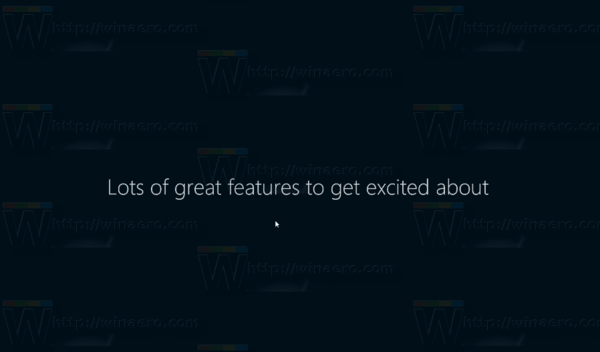
Om du inaktiverar animeringen för förstagångsinloggning kommer det att möjliggöra en snabbare förberedelse av ett nytt konto. Du sparar cirka 60 sekunder.
Animationen för förstagångsinloggning kan inaktiveras med en enkel registerjustering. Logga in som administratör innan fortsättning.
För att inaktivera förstagångsinloggningsanimationen i Windows 10, gör följande.
- Öppna registerredigeraren (se vår detaljerade handledning om Registereditorn).
- Gå till följande nyckel:
HKEY_LOCAL_MACHINE\SOFTWARE\Microsoft\Windows NT\CurrentVersion\Winlogon
Tips: Du kan komma åt valfri registernyckel med ett klick.
- Skapa ett nytt DWORD-värde här, kallat EnableFirstLogonAnimation och ställ in den på 0 för att inaktivera animeringen.

Om du bestämmer dig för att aktivera animeringen igen, ställ in EnableFirstLogonAnimation till 1 eller bara ta bort detta värde.
Alternativt kan du tillämpa en gruppolicyjustering eller använda den lokala gruppolicyredigerarens app om din Windows 10-utgåvan inkluderar det. Låt oss se hur det kan göras.
Inaktivera förstagångsinloggningsanimationen i Windows 10 med en grupprincipjustering
- Öppna registerredigeraren (se vår detaljerade handledning om Registereditorn).
- Gå till följande nyckel:
HKEY_LOCAL_MACHINE\SOFTWARE\Microsoft\Windows\CurrentVersion\Policies\System
Tips: Du kan komma åt valfri registernyckel med ett klick.
- Skapa ett nytt DWORD-värde här, kallat EnableFirstLogonAnimation och ställ in den på 0 för att inaktivera animeringen.

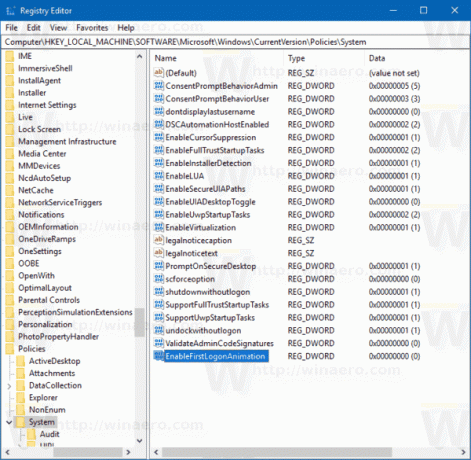 Värdedata för 1 tvingar aktivera animeringen.
Värdedata för 1 tvingar aktivera animeringen.
Inaktivera förstagångsinloggningsanimeringen med Local Group Policy Editor
- Tryck Vinna + R tangenterna tillsammans på ditt tangentbord och skriv:
gpedit.msc
Tryck enter.
- Group Policy Editor öppnas. Gå till Datorkonfiguration\Administrativa mallar\System\Logga. Ställ in policyalternativet Visa första inloggningsanimation till Inaktiverad.
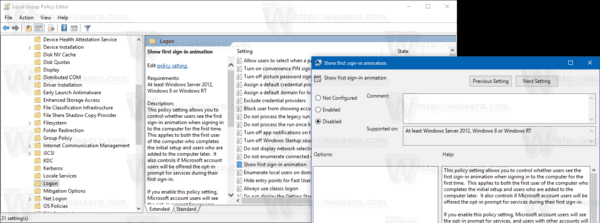
Det är allt. Nu kommer du bara att se meddelandet som säger "Förbereder" på välkomstskärmen och skrivbordet kommer att visas direkt efter det. Detta kan inte undvikas eftersom Windows 10 behöver tid för att skapa ett nytt användarkonto åt dig eftersom det kopierar de inbyggda Store-apparna från standardanvändarprofilen till din profil.
