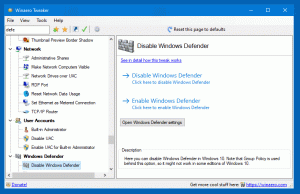Hur man ändrar markörtema, färg och storlek i Windows 11
Windows 11 låter dig ändra markörtema längs markörens storlek och färg. Förutom utseendet på muspekaren kan du också anpassa utseendet på textindikatorn.
Annons
Sedan de allra första versionerna har Microsoft Windows stöd för att anpassa utseendet och stilen på muspekaren. Traditionellt har standardtemat en diskret design. Men användaren kan ändra det till vad de vill. Det stöder också animerade markörer, vilket ger lite kul till dina dagliga uppgifter.
Vid någon tidpunkt tillät Microsoft att lägga till extra markörteman med ett par klick. Du kanske kommer ihåg de berömda animerade dino-pekarna. Nuförtiden kan du ladda ner hundratals anpassade markörer från Internet.
I Windows 11 erbjuder appen Inställningar rika anpassningsalternativ utöver det enkla temavalet i den klassiska kontrollpanelen. Med ett par klick kan du ändra markörens storlek, stil och till och med ange en anpassad färg för markören. Dessutom låter den dig ändra storlek och färg på textmarkören. Men om du föredrar den klassiska kontrollpanelen kan du fortfarande använda den för att snabbt ändra markörtema.
Ändra markörstorlek och stil i Windows 11
- Högerklicka på Start knappen och välj inställningar från snabbmenyn.
- Välj Tillgänglighet till vänster.
- Klicka på i den högra rutan Muspekare och beröring Artikel.

- Välj på nästa sida Vit, svart, inverterad, eller Beställnings under Muspekaren stil sektion.

- Justera nu värdet på Storlek reglaget. Du kan ställa in det till ett värde från 1 till 15, där 1 är standardvärdet.

Du är färdig.
Om du ställer in markörstilen till "Custom" kan du ange en färg som du väljer för pekaren. Windows 11 visar några förinställningar och låter dig även ställa in vilken annan färg som helst.
Ändra markörfärg i Windows 11
- Tryck Vinna + jag att öppna Inställningar.
- Klick Tillgänglighet på vänster sida och klicka sedan Muspekare och beröring till höger.

- Under Muspekaren stil, Klicka på Beställnings alternativ.
- Sidan kommer att visa ett nytt avsnitt, Rekommenderade färger. Klicka på rutan med en färg för att omedelbart tillämpa på muspekaren.

- För att ändra markörfärgen i Windows 11 till någon annan färg, klicka på Välj en annan färg knapp.

- I nästa dialogruta använder du det vänstra området för att ange en basfärg och ändrar sedan dess intensitet med skjutreglaget nedan.

- Du kan också klicka på Mer chevron för att ange RGB- eller HSV-värden direkt.
- Klick Gjort för att applicera färgen.
Du är färdig. Muspekaren kommer nu att ha en anpassad färg och storlek, enligt dina önskemål.
Slutligen kan du ändra hela markörtemat med ett klick i den klassiska appen Kontrollpanel. Även om den senare är väl gömd i Windows 11, fungerar den fortfarande och innehåller fortfarande ett antal användbara applets. Vissa av dessa förblir exklusiva för appen och inte moderna motsvarigheter i Inställningar.
Ändra markörtema i kontrollpanelen
- Tryck Vinna + R och typkontroll i Springa rutan för att öppna arvet Kontrollpanel.

- Om det behövs, växla den till Ikoner visa och hitta Mus ikon.

- Gå till Pekare fliken och välj önskat tema under Schema sektion.

- Klicka på Tillämpa och OK knappar för att omedelbart aktivera det valda markörtemat.
Gjort!
Registernycklar
Om du är nyfiken lagrar Windows stil, storlek och färginställningar för muspekaren under följande registernycklar:
- HKEY_CURRENT_USER\Kontrollpanelen\Cursors
- HKEY_CURRENT_USER\Software\Microsoft\Accessibility
Du kan exportera dem innan du ändrar något, och importera dem senare för att snabbt återställa de ändrade inställningarna.
Anpassa textmarkören i Windows 11
Utöver pekaranpassningarna som granskats ovan, låter Windows 11 dig anpassa textmarkörindikatorn. Som standard visas en textmarkör när ett textområde är i fokus, t.ex. i ett Word-dokument, i Anteckningar, i rutan Kör osv. Det ser ut som en liten vertikal blinkande linje.
För att göra det mer märkbart innehåller Windows en funktion som heter "Textmarkörindikator". Det gör den lilla textmarkören färgstark. Du kan aktivera eller inaktivera den, ändra dess färg och storlek efter din smak. Så här kan det göras.
Aktivera textmarkörindikator
- Öppna Windows-inställningar (Win + I).
- Klicka på Tillgänglighet avsnittet till vänster.
- Välj till höger Textmarkör.

- Slå på Textmarkörindikator alternativ.

- Windows 11 kommer nu att markera markören i textrutor och göra det lättare att upptäcka.
Gjort! Du kan inaktivera denna textmarkörindikator när som helst senare genom att inaktivera Tillgänglighet > Textmarkör > Textmarkörindikator alternativet i Inställningar.
Alternativt kan du aktivera eller inaktivera det i registret.
Registermetoden
Alternativet Textmarkörindikator lagras under följande tangent:
HKEY_CURRENT_USER\SOFTWARE\Microsoft\Windows NT\CurrentVersion\Accessibility
Här måste du skapa eller ändra följande sträng (REG_SZ) värde
-
"Configuration"="markörindikator"- aktivera "Textmarkörindikator". -
"Configuration"=""- inaktivera "Textmarkörindikator".

Obs: Detta är ett alternativ per användare.
För att spara tid kan du ladda ner följande färdiga REG-filer.
Ladda ner REG-filer
Extrahera dem från ZIP-arkivet till valfri mapp. Öppna Enable_text_cursor_indicator.reg fil och bekräfta UAC-prompten för att slå på den. Den andra filen kommer att inaktivera textmarkörindikeringen.
Ändra storleken på textmarkörindikatorn
Indikatorn för textmarkören kan ha 5 storlekar. Som standard är den inställd på den största, men du kan minska den. Detta kan vara användbart om du tycker att standardindikeringen är för stor.
För att ändra storleken på textmarkörindikatorn i Windows 11, gör följande.
- Öppna inställningar app med Vinna + jag tangentbordsgenväg.
- Klicka på i den vänstra panelen Tillgänglighet.
- Klicka nu på Textmarkör i den högra rutan.
- På nästa sida, justera positionen för Storlek reglaget för vad du vill ha.

Gjort!
Du kan också ändra indikationsstorleken genom den direkta registerändringen. Låt oss se över denna metod.
Använda en registerjustering
- Öppna Registereditorn genom att trycka på Vinna + R och skriva
regediti Springa låda.
- Navigera till följande nyckel:
HKEY_CURRENT_USER\SOFTWARE\Microsoft\Accessibility\CursorIndicator. - Till höger om Markörindikator nyckel, ändra eller skapa ett nytt 32-bitars DWORD-värde med namnet IndikatorTyp.
- Ställ in dess värdedata till ett tal från 1 till 5. 1 är den minsta, 5 är den största indikatorn.

Du är färdig.
Färdiga REG-filer
Du kan undvika manuell registerredigering genom att ladda ner följande uppsättning filer.
Ladda ner REG-filer i ett ZIP-arkiv med hjälp av den här länken.
Extrahera dem till valfri mapp. Dubbelklicka nu på en av dessa REG-filer:
text_cursor_indicator_size_1.regtext_cursor_indicator_size_2.regtext_cursor_indicator_size_3.regtext_cursor_indicator_size_4.regtext_cursor_indicator_size_5.reg
Var och en av filerna kommer att ändra storleken på textmarkörindikatorn till respektive värde.
Slutligen låter Windows 11 dig ändra textmarkörens indikatorfärg. Här är hur.
Anpassa färgen för textmarkörindikatorn
- Tryck Vinna + X på tangentbordet och välj inställningar från menyn.
- I Inställningar, öppna Tillgänglighet > Textmarkör sida.

- Under Rekommenderade färger, välj en av de tillgängliga färgerna. Detta kommer omedelbart att ändra färgen för Textmarkörindikator.

- Om färgen du vill ställa in saknas kan du applicera den manuellt. För det klicket Välj en annan färg.

- Till vänster om färgväljardialogrutan väljer du en basfärg, t.ex. grön.
- Använd nu skjutreglaget nedan för att ändra färgintensiteten.

- Du kan också klicka på "Mer" alternativet och ange en ny färg med RGB- och HSV-värden.
- Klick Gjort för att applicera den färg du väljer.
Windows 11 kommer att skriva din nya färg i registret i Indikatorfärg DWORD-värde under följande nyckelsökväg:
HKEY_CURRENT_USER\SOFTWARE\Microsoft\Accessibility\CursorIndicator
Ändra textmarkörens tjocklek i Windows 11
Istället för (eller utöver) textmarkörindikatorn kanske du vill öka tjockleken på textmarkören. Detta kommer att vara användbart på högupplösta skärmar eller personer med nedsatt syn.
Det finns tre sätt att ändra textmarkörens tjocklek. Du kan använda Inställningar, Kontrollpanelen och Register.
Ändra textmarkörens tjocklek med inställningar
- Öppna Start menyn och välj inställningar ikon.
- Öppna kategorin Tillgänglighet i Inställningar.
- Till höger klickar du på Textmarkör knapp.
- Gå ner till Textmarkörens tjocklek skjutreglaget och ställ in dess värde från 1 till 20.

Gjort. Men Inställningar är inte den enda metoden för att ändra markörens tjocklek. Du kan justera det i den klassiska kontrollpanelen.
Använder den klassiska kontrollpanelen
- Tryck Vinna + R, typ
kontrolleraoch slå Stiga på för att öppna kontrollpanelen.
- Klicka på Enkel åtkomstcenter ikon.

- Klicka nu på Gör datorn enklare att använda länk.

- Använd Ställ in tjockleken på den blinkande markören rullgardinsmenyn för att ställa in önskat tjockleksvärde. Du kan ändra det i ett intervall från 1 till 20.

Slutligen kan du använda registerredigeraren för att justera textmarkörens tjocklek. Även om det inte är den mest bekväma metoden, kan den vara användbar för vissa användare. Du kan till exempel använda den för att automatisera inställningen av nya användarkonton. Eller så kan du använda den för att snabbt distribuera dina inställningar över dina enheter.
Justera textmarkörens tjocklek i registret
- Öppna registerredigeraren (
regedit.exe).
- Gå till
HKEY_CURRENT_USER\Kontrollpanelen\Desktopnyckel. - I den högra rutan dubbelklickar du på 32-bitars DWORD-värdet CaretWidth.
- Välj Decimal för Bas, och ange ett nytt värdedatum inom ett intervall från 1 till 20 för textmarkörens tjocklek. 1 pixel är standardtjockleken.

- Nu måste du logga ut från ditt användarkonto, eller starta om Windows 11 för att tillämpa ändringen.
Ändra textmarkörens blinkningstidsgräns
Dessutom kan du anpassa tiden som textmarkören ska blinka innan den automatiskt slutar blinka. Som standard är denna timeout 5 sekunder. Windows 11 innehåller inte något användargränssnitt för det här alternativet, eftersom det inte är så viktigt. Blinktidsgränsen är inställd i millisekunder.
För att ändra tidsgränsen för textmarkörens blinkning, gör följande.
- Öppna registerredigeraren (
regedit.exe). - Expandera det vänstra området till
HKEY_CURRENT_USER\Kontrollpanelen\Desktopnyckel. - I den högra rutan bredvid skrivbordsnyckeln dubbelklickar du på CaretTimeout värde. Det är ett 32-bitars DWORD-värde som du kan skapa själv om det saknas.
- Slutligen, ställ in Decimal under Bas; och ange en ny timeout för textmarkörens blinkning millisekunder.

- Logga ut från ditt användarkonto eller starta om operativsystemet för att tillämpa ändringen.
Gjort! Standardvärdet är 5000 millisekunder = 5 sekunder. Du kan ställa in den på 10 000 för att få den att blinka i 10 sekunder.
Det handlar om att anpassa markörens utseende i Windows 11.
Om du gillar den här artikeln, vänligen dela den med knapparna nedan. Det kommer inte att ta mycket från dig, men det kommer att hjälpa oss att växa. Tack för ditt stöd!