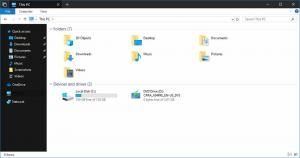Inaktivera Windows Defender i Windows 10 version 1903
Hur man inaktiverar Windows Defender i Windows 10 version 1903
Windows Defender är standard antivirusappen som levereras med Windows 10. Tidigare versioner av Windows som Windows 8.1, Windows 8, Windows 7 och Vista hade det också, men det var mindre effektivt tidigare eftersom det bara skannade spionprogram och adware. I Windows 8 och Windows 10 är Defender baserad på Microsoft Security Essentials-appen som erbjuder bättre skydd genom att lägga till ett fullständigt skydd mot alla typer av skadlig programvara. Du kan ha en anledning att inaktivera appen. Som du kanske redan har märkt kräver Windows 10 Version 1903 extra steg för att få virussökningsmotorn inaktiverad. Här är vad du ska göra.
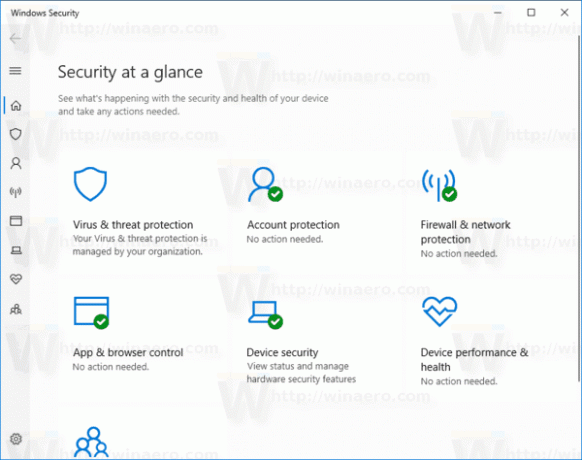
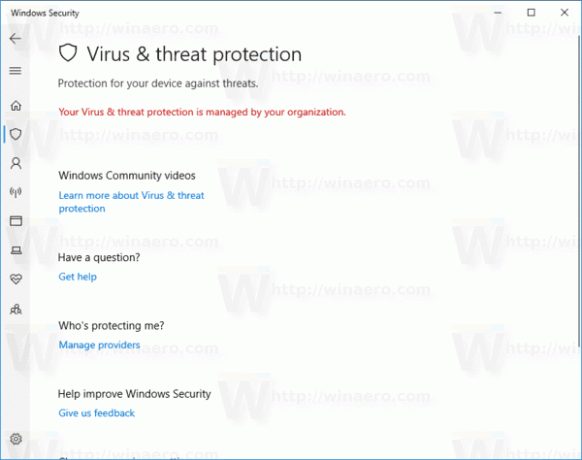
Obs: Detta tar inte bort Windows Defender-ikonen i systemfältet:
Annons

För att dölja ikonen, se följande artikel:
Dölj ikonen för Windows säkerhetsfack i Windows 10
Den senaste versionen av Windows 10 kommer med en ny app som heter Windows Security. Applikationen, tidigare känd som "Windows Defender Dashboard" och "Windows Defender Security Center", har skapats för att hjälpa användaren att kontrollera sina säkerhets- och integritetsinställningar på ett tydligt och användbart sätt. Den innehåller alla inställningar relaterade till Windows Defender. Security Center-appen granskas i inlägget
Windows Defender Security Center i Windows 10 Creators Update.Windows 10 tillåter endast att tillfälligt inaktivera Windows Defender med ett speciellt alternativ i Windows Security. Efter en viss tid kommer den att återaktiveras automatiskt.
Detta beteende är oönskat för många användare som vill inaktivera appen permanent. Följ instruktionerna nedan för att stoppa Windows Defender-appen permanent.
För att inaktivera Windows Defender i Windows 10 version 1903,
- Ladda ner följande ZIP-arkiv: Ladda ner ZIP-arkiv.
- Extrahera dess innehåll till valfri mapp. Du kan placera filerna direkt på skrivbordet.
- Avblockera filerna.
- Dubbelklicka på
Inaktivera Windows Defender i Windows 10.regfil för att slå samman den.
- Starta om Windows 10.
Du är färdig!
Obs: För att återaktivera Defender senare, använd den medföljande filen Återställ Windows Defender i Windows 10.reg, och starta om operativsystemet efter att ha applicerat det.
Tips: Du kan använda Winaero Tweaker för att inaktivera Windows Defender i alla versioner och utgåvor av Windows 10. Den gör allt exakt som beskrivits ovan, vilket ger det lättanvända GUI.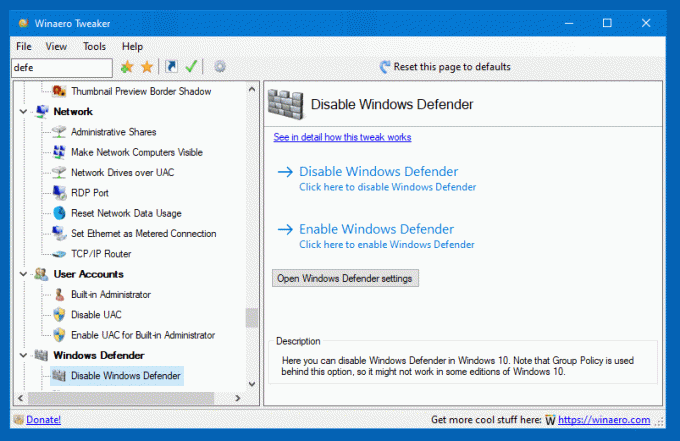
Du kan ladda ner den här:
Ladda ner Winaero Tweaker
Med Winaero Tweaker kan du hålla Defender inaktiverad tills du klickar på alternativet "Aktivera Windows Defender".
Hur det fungerar
Innehållet i REG-filen är som följer:
Windows Registry Editor version 5.00 [HKEY_LOCAL_MACHINE\SOFTWARE\Policies\Microsoft\Windows Defender] "DisableAntiSpyware"=dword: 00000001. "DisableRealtimeMonitoring"=dword: 00000001 [HKEY_LOCAL_MACHINE\SOFTWARE\Policies\Microsoft\Windows Defender\Real-Time Protection] "DisableBehaviorMonitoring"=dword: 00000001. "DisableOnAccessProtection"=dword: 00000001. "DisableScanOnRealtimeEnable"=dword: 00000001
Dessa grupppolicyvärden som instruerar Defender att stoppa dess skyddsfunktioner. Tweaken fungerar i alla Windows 10-versioner och -utgåvor.
Det är också möjligt att tillfälligt inaktivera Windows Defender. Detta kan göras enligt följande.
Inaktivera Defender tillfälligt i Windows 10 version 1903
- Öppna appen Windows Security. Du kan starta Windows Security från Start-menyn eller med en speciell genväg. Tips: Start-menyn stöder alfabetets navigering.

- I appens användargränssnitt klickar du på ikonen Virus- och hotskydd.

- På nästa sida klickar du på Hantera inställningar länk under Virus- och hotskyddsinställningar sektion.

- På nästa sida, växla till Realtidsskydd möjlighet att Av. Detta kommer att tillfälligt inaktivera Windows Defender i Windows 10.

Det är allt.