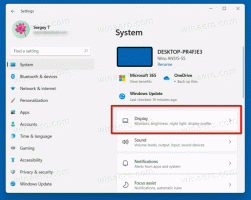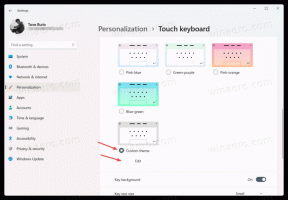Hur man inaktiverar annonser i Windows 11
Du kan snabbt inaktivera alla annonser i Windows 11, till exempel annonser i Filutforskaren och på låsskärmen, förslag i Inställningar och på skrivbordet och så vidare. Vad Microsoft visar är faktiskt inte tredjepartsannonser eller banners som du ser på webbplatser. Redmond-företaget marknadsför istället sina egna tjänster och appar. Vissa meddelanden kan innehålla "roliga fakta" eller förslag som Microsoft anser vara användbara för slutanvändaren. Men användarna tycker ofta att de är irriterande.
Sådana annonser är inget nytt för Windows 11. OS har mycket gemensamt med sin föregångare. Det är Windows 10 där Microsoft först introducerade sådana reklammeddelanden. Tillsammans med skrivbordsskålar som visar tips och appförslag, inkluderade den också en reklambanner för OneDrive direkt i File Explorer.
Om du inte är nöjd med att se tips och förslag i operativsystemets användargränssnitt, följ noga stegen nedan.
Inaktivera annonser i Windows 11
För att inaktivera alla varianter av annonser måste du ändra några alternativ i Windows 11 Inställningar och i Filutforskaren. Det finns också ett par registerjusteringar att tillämpa. Så här kan du göra det.
Inaktivera annonser i Filutforskaren
- Öppna File Explorer; Tryck Vinna + E eller klicka på dess ikon i aktivitetsfältet eller Start-menyn.
- Klicka på Se mer knappen med 3 punkter i verktygsfältet och välj alternativ.
- Byt till Se fliken i Mappalternativ dialog.
- Ta bort bocken från Visa aviseringar från synkroniseringsleverantörer alternativet för att inaktivera annonser i Filutforskaren.
- Klick OK i Mappalternativ fönster.
- Öppna File Explorer igen för att få befintliga annonser att försvinna.
Du är färdig.
Du kanske undrar vad som egentligen är "synkleverantörsmeddelanden"? Dessa meddelanden visar snabba och enkla tips och förslag om Windows 11-appar och funktioner som du kan prova för att få en bättre upplevelse med Microsofts ekosystem.
Alternativt kan du tillämpa en registerjustering.
Använda en registerjustering
- Ladda ner två REG-filer i ett ZIP-arkiv med hjälp av den här länken.
- Extrahera REG-filerna till valfri mapp.
- Dubbelklicka nu på Disable_sync_provider_notifications.reg fil och bekräfta UAC-prompten.
- Filutforskaren visar inte längre reklammeddelanden.
Gjort. Slutligen, för att ångra ändringen och återställa meddelanden dubbelklicka på Enable_sync_provider_notifications.reg fil. Du kan också behöva lära dig hur REG-filerna fungerar.
Hur det fungerar
Ovanstående REG-filer kommer att ändra ShowSyncProviderNotifications DWORD-värde under HKEY_CURRENT_USER\SOFTWARE\Microsoft\Windows\CurrentVersion\Explorer\Advanced nyckel.
-
ShowSyncProviderNotifications = 0- inaktiverar aviseringar. -
ShowSyncProviderNotifications = 1- File Explorer visar annonser (standard)
Nästa steg du kanske vill ta är att inaktivera annonser på låsskärmen. Det kan med jämna mellanrum visa reklammaterial. Det senare inkluderar spel, appar och tjänster, inklusive sådana från Microsofts partners.
Inaktivera annonser på låsskärmen i Windows 11
- Tryck Vinna + jag att öppna inställningar app.
- Klick Personalisering till vänster.
- Välj Låsskärm i den högra rutan.
- Avmarkera slutligen alternativet Få roliga fakta, tips, tricks och mer på din låsskärm. Observera att det endast visas när Bakgrund för låsskärm är satt till Bild eller Bildspel.
Du är färdig. Låsskärmen kommer inte längre att visa extra aviseringar.
Men om du föredrar en redigeringsmetod för register, här är filerna för dig.
Registerfiler
- Ladda ner detta ZIP-arkiv.
- Packa upp REG-filerna till valfri mapp.
- Dubbelklicka på filen "Disable_ads_on_lock_screen.reg" för att bli av med annonser på låsskärmen i Windows 11.
- Den andra filen, "Enable_ads_on_lock_screen.reg", kommer att återaktivera extra låsskärmsaviseringar.
De två filerna ändrar följande registernycklar och värden.
HKEY_CURRENT_USER\SOFTWARE\Microsoft\Windows\CurrentVersion\ContentDeliveryManager
; För att inaktivera annonser
"RotatingLockScreenEnabled"=0
"RotatingLockScreenOverlayEnabled"=0
"Prenumererat innehåll-338387Aktiverat"=0
; standardvärden (aktivera annonser)
"RotatingLockScreenEnabled"=1
"RotatingLockScreenOverlayEnabled"=1
"Prenumererat innehåll-338387Aktiverat"=1
Alla tre värdena är av typen DWORD.
Inaktivera tips om Windows-funktioner
Windows 11 visar ibland tips om hur du använder den eller den funktionen, som den nya Start-menyn eller Snabbinställningar. De är bra om du ser Windows 11 för första gången. Men om du har lite erfarenhet av operativsystemet är de lite irriterande.
För att inaktivera tips och meddelanden om Windows-funktioner gör du följande.
- Öppna inställningar app med Start menygenväg eller genom att trycka Vinna + jag.
- Klick Systemet till vänster.
- Klicka på till höger Aviseringar.
- Scrolla ner på nästa sida till Ytterligare inställningar knappen och klicka på den.
- Ta bort bockarna från Få tips och förslag när du använder Windows, Föreslå sätt att få ut det mesta av Windows och slutföra konfigureringen av den här enheten, och Visa mig Windows välkomstupplevelse... alternativ. Det senare granskas i detalj i 'Inaktivera skärmen "Låt oss slutföra konfigureringen av din enhet".' artikel.
Dricks: Om du har en OEM-version av Windows 11 som levereras förinstallerad med din dator kan det vara en bra idé att granska listan över appar som kan skicka meddelanden till dig. Om du såg någon reklamprogramvara i listan över appar, eller om några av verktygsapparna irriterar dig med skålar, stäng av aviseringar för det här.
Samma sak kan göras med en Registry tweak.
Inaktivera Windows-tips i registret
Du kan inaktivera tips om Windows 11-funktioner genom att ändra ett par DWORD-värden. För alternativet "Få tips och förslag när du använder Windows" är motsvarande värde SoftLandingEnabled ligger vid nyckeln HKEY_CURRENT_USER\SOFTWARE\Microsoft\Windows\CurrentVersion\ContentDeliveryManager. Ställ in if till ett av följande värden:
- SoftLandingEnabled = 0 - tips är inaktiverade.
- SoftLandingEnabled = 1 - tips är inaktiverade
När det gäller alternativet "Föreslå sätt att få ut det mesta av Windows och slutför konfigureringen av den här enheten" är värdet ScoobeSystemSettingEnabled under HKEY_CURRENT_USER\Software\Microsoft\Windows\CurrentVersion\UserProfileEngagement nyckel.
- ScoobeSystemSettingEnabled = 0 - förslag är inaktiverade.
- ScoobeSystemSettingEnabled = 1 - förslag är aktiverade (standard).
Du kan också ladda ner REG-filer som automatiserar de granskade registerjusteringarna med hjälp av denna länk.
Slutligen visar Windows 11 förslag direkt i appen Inställningar, även när de två ovanstående alternativen är inaktiverade. Du kanske vill inaktivera dem också.
Inaktivera förslag i appen Inställningar
- Öppna inställningar app som använder någon av tillgängliga metoder.
- Klicka på Sekretess & säkerhet till vänster.
- Till höger klickar du på Allmän sektion.
- Slutligen, på nästa sida inaktivera vippomkopplaren från Visa mig föreslaget innehåll i appen Inställningar alternativ.
- Du kan nu stänga appen Inställningar.
Alternativt kan du inaktivera det här alternativet i registret.
Inaktivera förslag på appen Inställningar i registret
För att inaktivera förslag och tips för appen Windows 11 Inställningar, I Register, besök HKEY_CURRENT_USER\Software\Microsoft\Windows\CurrentVersion\ContentDeliveryManager nyckel och ändra värdedata för Prenumererat innehåll-338393Aktiverat värde.
-
SubscribedContent-338393Enabled = 0- förslag i Inställningar är inaktiverade. -
SubscribedContent-338393Enabled = 1- aktivera förslag i Inställningar (standard).
Du kan också ladda ner dessa REG-filer i ZIP-arkivet för att undvika redigering av registret manuellt. Extrahera dem till valfri mapp.
En annan sak att inaktivera är föreslagna appar som Windows 11 installerar automatiskt efter att du loggat in på ditt användarkonto. Om din enhet förblir ansluten till Internet kommer du att märka att appar som Twitter, Facebook och liknande programvara laddas ner automatiskt. Så här inaktiverar du dem.
Inaktivera automatisk installation av appar i Windows 11
- Tryck Vinna + R och typ
regeditin i Springa låda. - Öppna följande nyckel:
HKEY_CURRENT_USER\Software\Microsoft\Windows\CurrentVersion\ContentDeliveryManager. - Skapa eller ändra nu 32-bitars DWORD-värdet SilentInstalledAppsEnabled.
- Ställ in dess värdedata till 0.
- Starta om Windows 11 för att tillämpa ändringen.
Du är färdig. Tänk på att du måste tillämpa denna tweak i varje användarkonto du har på din dator.
Ladda ner REG-filer
För att spara tid kan du ladda ner dessa färdiga att använda registerfiler. Extrahera det nedladdade ZIP-arkivet och dubbelklicka på REG-filen.
-
Disable_automatically_installing_apps.reg- förhindrar att Windows 11 automatiskt installerar appar. -
Enable_automatically_installing_apps.reg- återställer standardinställningarna.
Inaktivera anpassade annonser i Windows 11-appar
Slutligen kan du inaktivera anpassade annonser i alla Store-appar. Som standard genererar Windows en unik identifierare för ditt användarkonto. Appar kan använda den för att koppla den till dina preferenser, sökningar och andra personliga uppgifter. Den insamlade informationen kan användas för annonsinriktning, det vill säga för att visa annonser som matchar dina intressen.
Om du inte är nöjd med personliga annonser i Windows 11, öppna appen Inställningar och öppna sidan Sekretess och säkerhet > Allmänt. Till höger inaktiverar du alternativet Låt appar visa mig anpassade annonser genom att använda mitt reklam-ID.
Återigen kan du inaktivera det här alternativet i registret.
Registerredigeringsmetoden
Öppna registerredigeraren (regedit.exe) och gå till HKEY_CURRENT_USER\Software\Microsoft\Windows\CurrentVersion\AdvertisingInfo nyckel. Ändra 32-bitars DWORD-värdet i den högra rutan Aktiverad.
- Aktiverad = 0 - inaktivera anpassade annonser.
- Aktiverad = 1 - aktivera anpassade annonser (standard).
De färdiga att använda REG-filerna med denna tweak är tillgängliga på denna länk.
De är packade i ett ZIP-arkiv som du kan extrahera till vilken mapp som helst. Efter det öppnar du Inaktivera anpassade annonser i Windows 11.reg fil för att tillämpa ändringen. Den andra REG-filen i arkivet är en ångra tweak.
Om du är en Winaero Tweaker-användare är de flesta av dessa alternativ redan tillgängliga i appen. Där kan du stoppa Windows från att visa olika annonser med ett par klick.
Du kan ladda ner Winaero Tweaker här.
Det är allt!