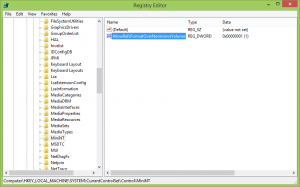Hur man ändrar skrivbordsunderlägget i Windows 11
Windows 11 erbjuder flera sätt att ändra skrivbordsunderlägget. I dagens inlägg kommer vi att granska de flesta av dem. Innan du fortsätter, kom ihåg att alla anpassningsinställningar och alternativ i Windows 11 kräver att de aktiveras.
Annons
Utan aktivering kan du inte ändra skrivbordsunderlägget i Windows 11 med appen Inställningar. Det är dock fortfarande möjligt med hjälp av File Explorer och Photos. Det är också värt att nämna att det finns massor av tredjepartsverktyg som bildvisare som kan ändra bakgrunden på inaktiverat OS. Men i det här inlägget kommer vi bara att granska inbyggda metoder.
Det enklaste och förmodligen snabbaste sättet att ändra bakgrunden i Windows 11 är att använda snabbmenyn på skrivbordet.
Byt bakgrund i Windows 11 - metod 1
- Högerklicka var som helst på skrivbordet och välj Personifiera.

- Alternativt, öppna inställningar app och gå till Anpassning > Bakgrund.

- Du kan också trycka på Vinna + Flik, högerklicka på ditt nuvarande skrivbord och välj Välj bakgrund. Detta kommer endast att tillämpa en ny bakgrund på det aktuella virtuella skrivbordet.

- Hitta "Anpassa din bakgrund" och välj Bild från rullgardinsmenyn. Du kan också välja Bildspel,Enfärgade, eller Windows Spotlight.

- Välj en av de vanliga Windows-bakgrundsbilderna eller välj en annan bild genom att klicka på Bläddra bland foton knapp.

- Om det behövs, ändra Passa alternativ för bilden.

Ställ in Solid Color som skrivbordsbakgrund i Windows 11
- Högerklicka på Start knappen och välj Inställningar.
- Gå till Personalisering > Bakgrund.

- Välj Enfärgade från rullgardinsmenyn bredvid "Anpassa din bakgrund"alternativ.

- Välj valfri tillgänglig färg. Om färgen du vill ha inte finns i listan, klicka på Visa färg knapp.

- Klicka nu Mer för att öppna den avancerade redigeraren (RGB och HSV). Ange vilken färg du behöver och klicka Gjort.

Hur ställer jag in bildspel som skrivbordsbakgrund i Windows 11?
Windows 11 låter dig skapa anpassade bildspel för skrivbordsbakgrunden som tidigare versioner. Så här gör du det.
- Välj de foton du vill inkludera i bildspelet. Lägg i en separat mapp där det passar dig.
- Öppna nu inställningar app och gå till Personalisering > Bakgrund.
- Välj Bildspel från rullgardinsmenyn bredvid "Anpassa din bakgrund"alternativ. Du kan behöva klicka på knappen med en pil-ned-ikon bredvid rullgardinsmenyn.

- Tryck nu på Bläddra för att välja bilder för bildspelet.

- Ange hur ofta du vill att Windows ska ändra bilderna. Du kan ställa in en minut, tio minuter, trettio minuter, en timme, sex timmar eller en dag.

- Windows bläddrar igenom bilderna i den ordning du ställer in i mappen. Om du vill randomisera dem, slå på Blanda alternativet för bildordning.

Nu är ditt bildspel klart.
Det är också värt att nämna Windows Spotlight-funktionen som hämtar nya bilder för ditt skrivbord och låsskärm från Microsofts servrar. I vår dedikerade artikel kan du lära dig hur man ställer in Windows Spotlight som skrivbordsbakgrund.
Hur man ändrar bakgrundsbilder i Windows 11 - metod 2
Du kan ställa in en bild som skrivbordsbakgrund genom att högerklicka på den i Utforskaren. Här är stegen.
Gör följande för att ändra skrivbordsbakgrunden för Windows 11 från Utforskaren.
- Öppet Utforskaren (Vinna + E), och navigera till mappen som innehåller dina bakgrundsbilder.
- Högerklicka på önskad bild.
- Välj "Använd som skrivbordsbakgrund" från menyn.

- Alternativt, välj en bild och klicka på "Satt som bakgrund"-knappen i Filutforskarens verktygsfält.

Du är färdig!
Ändra skrivbordsbakgrund i Windows 11 - metod 3
Foto-appen är ett annat alternativ som du kanske vill överväga när du ändrar bakgrunden i Windows 11. Vi gillar det eftersom appen inte kräver många klick, plus att den låter dig ställa in en bild som bakgrund på låsskärmen, inte bara skrivbordet.
För att ändra skrivbordsbakgrunden med appen Foton gör du följande.
- Öppna din bild i appen Foton.
- Tryck på knappen med tre punkter i verktygsfältet och välj Ange som > Ange som bakgrund från menyn.

- Du kan också ställa in bilden som bakgrund på låsskärmen. För det, välj "Ställ in som låsskärm" från samma meny.
Ändra skrivbordsunderlägget med kontrollpanelen - metod 4
Anta att du är ny på Windows 10 eller 11 och fortfarande föredrar att ändra inställningar med den klassiska Kontrollpanel. I så fall kommer du att bli förvånad över att veta att Microsoft tog bort den äldre personaliseringssektionen från kontrollpanelen. Den omdirigerar nu användare till appen Inställningar.
Ändå kan du öppna klassikern Skrivbords bakgrund sida av arvet Personalisering avsnittet i kontrollpanelen.
För att ändra skrivbordsunderlägget med den klassiska kontrollpanelen, gör följande.
- Tryck Vinna + R för att öppna dialogrutan Kör.
- Skriv in följande kommando och tryck på Enter:
skal{ED834ED6-4B5A-4bfe-8F11-A626DCB6A921} -Microsoft. Personalisering\pageWallpaper.
- I den Skrivbords bakgrund dialogrutan som öppnas, välj bilden från en av standardbakgrundsbilderna eller bläddra efter fler bilder på din hårddisk.

- Justera fyllningsalternativen om det behövs och klicka på Spara ändringar knapp.
Gjort! Du kan också välja flera bilder här för att aktivera bildspelet på skrivbordet.
Observera att de klassiska tapetalternativen inte inkluderar Windows Spotlight, men det låter dig fortfarande använda vilken bild som helst som skrivbordsbakgrund, inklusive lager tapeter.
Du kanske vill läsa en separat artikel som beskriver hur man gör ställ in olika bakgrundsbilder för olika bildskärmar i Windows 11.
Nu räcker det. Nu vet du hur du ändrar skrivbordsunderlägget i Windows 11 med olika metoder och alternativ.