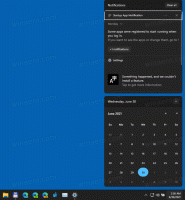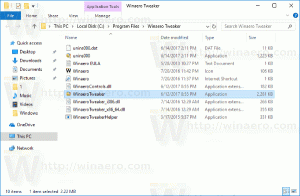Hur man formaterar valfri enhet i Windows 8.1 med ReFS
Windows 8 (eller snarare Windows Server 2012) introducerade ett nytt filsystem som heter ReFS. ReFS står för Resilient File System. Kodnamnet "Protogon" förbättrar NTFS i vissa avseenden, samtidigt som det tar bort ett antal funktioner. Du kan läsa om fördelarna med ReFS nedan Wikipedia-artikel. ReFS är endast avsett för filservrar. I Windows 8.1 är det faktiskt bara låst för server OS. Om du behöver låsa upp och aktivera fullt läs- och skrivstöd för ReFS i Windows 8.1 kan du följa dessa enkla instruktioner i den här artikeln.
Annons
För att möjliggöra stöd för ReFS,
- Öppna din registerredigerare (se hur)
- Navigera till följande registernyckel:
HKEY_LOCAL_MACHINE\SYSTEM\CurrentControlSet\Control
Tips: du kan komma åt önskad registernyckel med ett klick.
- Skapa här en ny nyckel som heter MiniNT för att få följande sökväg:
HKEY_LOCAL_MACHINE\SYSTEM\CurrentControlSet\Control\MiniNT
- Här bör du skapa ett nytt DWORD-värde som heter "AllowRefsFormatOverNonmirrorVolume". Värdedata för denna parameter måste vara 0 eller 1. Ställ in den på 1 för att låsa upp ReFS-funktionen i Windows 8.1.
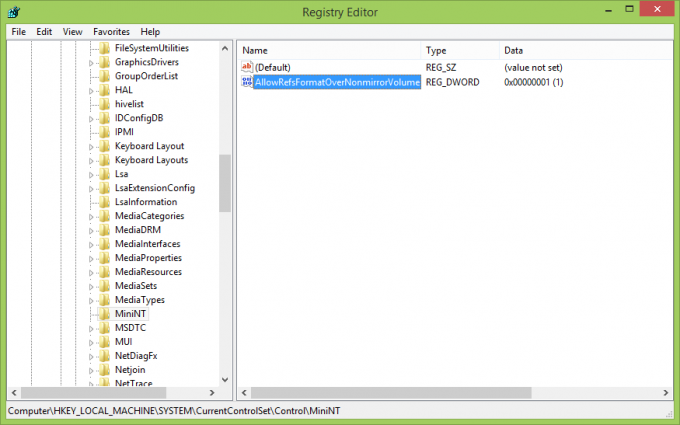
- Starta om din PC.
Det är allt. Nu kommer du nu att kunna skriva till ReFS-partitioner, formatera nya partitioner i ReFS och så vidare.
Bonustips: För att skapa en ReFS-formaterad enhet kan du utföra följande steg.
- Tryck på Win+R-tangenterna på tangentbordet. Dialogrutan "Kör" visas på skärmen.
- Typ diskdel och tryck på Enter. Bekräfta begäran om kontroll av användarkonto.
- Välj den disk du vill formatera med följande kommandon:
lista disk. välj disk 6. rena. skapa del pri. format fs=refs snabbt
Notera: 6 är mitt disknummer som jag vill formatera med ReFS. Du bör ange rätt disknummer beroende på vad du ser efter att ha gjort "list disk". Observera också att den här operationen tar bort allt från den enheten.
Om du har några frågor, se följande video:
Tack till våra vänner "moderat" och "khagaroth" @MDL för detta tips...