Så här aktiverar du informationsrutan i Windows 10
Du kan aktivera informationsrutan i Filutforskaren i Windows 10 för att visa användbara egenskaper om filer och mappar. Informationsrutan är ett speciellt område som visar mycket användbar information om valda objekt. Det finns flera sätt att aktivera det, som kommer att granskas i den här artikeln.
Annons
Informationsrutan visar extremt användbar information om objektet som valts i File Exporer. Detta inkluderar filändringsdatum, filstorleken, författaren till filen och annan information som kan relateras till filegenskaper i Windows.
Se följande skärmdump:

Informationsfönstret är inte synligt direkt. Windows 10 erbjuder dig ett antal sätt att aktivera det.
Så här aktiverar du informationsfönstret i Windows 10, kan du göra följande.
- Öppen Utforskaren.

- Tryck Alt + Flytta + P tangenterna tillsammans för att växla synligheten för informationsrutan. Detta kommer att aktivera det snabbt när det är inaktiverat.

- Alternativt kan du aktivera informationsfönstret med hjälp av Ribbon-användargränssnittet i File Explorer. Gå till fliken Visa. I gruppen "Panes", klicka på knappen "Detaljfönster" för att aktivera eller inaktivera detaljfönstret.
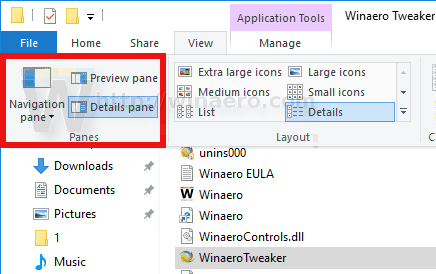 Du kan också högerklicka på knappen Informationspanel på menyfliksområdet och välj "Lägg till i verktygsfältet Snabbåtkomst". Tips: Se hur man säkerhetskopierar verktygsfältet Snabbåtkomst i Windows 10.
Du kan också högerklicka på knappen Informationspanel på menyfliksområdet och välj "Lägg till i verktygsfältet Snabbåtkomst". Tips: Se hur man säkerhetskopierar verktygsfältet Snabbåtkomst i Windows 10.
Om du behöver aktivera informationsrutan med en registerjustering är detta också möjligt. Du måste importera följande registerjustering:
Windows Registry Editor version 5.00 [HKEY_CURRENT_USER\SOFTWARE\Microsoft\Windows\CurrentVersion\Explorer\Modules\GlobalSettings\DetailsContainer] "DetailsContainer"=hex: 01,00,00,00,02,00,00,00 [HKEY_CURRENT_USER\Software\Microsoft\Windows\CurrentVersion\Explorer\Modules\GlobalSettings\Sizer] "DetailsContainerSizer"=hex: 15,01,00,00,01,00,00,00,00,00,00,00,6d, 02,00,00
Kopiera-klistra in texten ovan i ett nytt Notepad-dokument och spara den som en *.REG-fil. Dubbelklicka sedan på filen du skapade för att tillämpa ändringen.
Ångra-justeringen är som följer:
Windows Registry Editor version 5.00 [HKEY_CURRENT_USER\SOFTWARE\Microsoft\Windows\CurrentVersion\Explorer\Modules\GlobalSettings\DetailsContainer] "DetailsContainer"=hex: 02,00,00,00,02,00,00,00
För att spara tid kan du ladda ner dessa färdiga registerfiler.
Ladda ner registerfiler
Slutligen kan du lägga till ett speciellt snabbmenykommando för att snabbt växla detaljpanelen. Se följande artikel:
Lägg till kontextmeny för informationsrutan i Windows 10.
