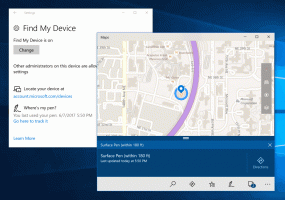Hur man tar bort en skrivardrivrutin helt i Windows 11

Den här artikeln hjälper dig att lära dig hur du helt tar bort en skrivardrivrutin i Windows 11. Moderna datorer med Windows 11 och 10 ombord är stabila och pålitliga enheter som gör jobbet gjort för mer än en miljard människor runt om i världen. Det är inte vad du kan säga om skrivare.
På något sätt förblir dessa enheter en konstant källa till huvudvärk för många användare. I ett desperat försök att fixa en trasig skrivare kan användaren vilja ta bort en skrivardrivrutin.
Andra vill inte ha kvar drivrutiner för de skrivare de inte längre använder. Det gäller främst användare som äger datorer med mindre enheter.
Vad du än resonerar, så här tar du bort drivrutinen för en skrivare.
Ta bort en skrivardrivrutin helt i Windows 11
Gör följande för att ta bort en skrivardrivrutin i Windows 11.
- Börja med att trycka Vinna + jag att starta inställningar app. Du kan också högerklicka på Start knappen och välj Inställningar.
- Gå till Bluetooth och enheter sektion.
- Klick Skrivare & skannrar.
- Välj skrivaren vars drivrutin du vill ta bort i Windows 11.
- Klicka på Avlägsna knappen och välj Ja. Efter det kommer Windows att avinstallera skrivaren och alla tillhörande drivrutiner.
Du är färdig.
Obs! Du kan behöva installera om den borttagna drivrutinen nästa gång du ansluter den borttagna skrivaren.
Använder den klassiska kontrollpanelen
De klassisk kontrollpanel är ett annat sätt att ta bort en skrivardrivrutin i Windows 11. Så här gör du:
- Öppna Start menyn och välj Alla appar.
- Rulla ner i listan med appar och öppna Windows-verktyg.
- Öppen Utskriftshantering i Windows-verktyg fönster.
- Expandera Anpassade filter alternativet och klicka Alla förare.
- Högerklicka på drivrutinen du vill avinstallera i mitten av fönstret.
- Klick Ta bort drivrutinspaket och bekräfta åtgärden.
Gjort!
Tips: Du kan öppna direkt Utskriftshantering snap-in med hjälp av Vinna + R genvägstangenter och printmanagement.msc kommandot i dialogrutan Kör. Du kan hitta fler sådana kommandon här.
Och det är så du tar bort en skrivardrivrutin i Windows 11. Det är också värt att notera att du bättre startar om din dator innan du installerar om drivrutinen du just har tagit bort.