Windows 10 Build 16215 är ute
Microsoft släppte idag ännu en version av Windows 10 Insider Preview. Windows 10 build 16215 som representerar den kommande Windows 10 Fall Creators Update, kodnamnet "Redstone 3", är tillgänglig nu för Fast Ring Insiders. Denna konstruktion kommer med massor av förändringar. Låt oss se vad som är nytt.
Ändringsloggen innehåller följande förbättringar och uppdateringar.
Start & Action Center tar med element av flytande design
Denna konstruktion introducerar nytt användargränssnitt för Start och Action Center som innehåller delar av vårt nya Flytande designsystem som tillkännagavs vid Build 2017.
Startförbättringar inkluderar:
- Akryl: Om du har aktiverat transparens för Start kommer du att märka att den nu har uppdaterats för att använda den nya akryldesignen.
- Ändra storlek vertikalt: Inga fler fel i botten av ramen.
- Horisontell storleksändring: Ramen börjar nu ändra storlek horisontellt omedelbart (som vertikal storleksändring), i motsats till att bara "snäppa" till vissa bredder.
- Diagonal ändra storlek: Ramen kan ändras diagonalt!
- Ändra storlek på grepp: Det är nu lättare att "greppa" kanten på ramen för att börja ändra storlek.
- Övergång till surfplatta: Smidigare övergång till surfplatta.
Ett nytt utseende för Action Center: Action Center har gjorts om baserat på din feedback för att ge mycket tydligare informationsseparation och hierarki. Och den nya designen för Action Center innehåller också delar av vårt Fluent Design System som akryl! (och om du undrade så har vi även lagt till akryl i våra notistoaster!). Som en påminnelse kan du anpassa de synliga snabba åtgärderna genom att gå till Inställningar > System > Aviseringar och åtgärder.

Obs: vi undersöker en bugg där meddelanden i Action Center tappar sin kontur om akryl faller tillbaka till att sakna transparens. Detta kommer att åtgärdas vid ett senare flyg.
Microsoft Edge-förbättringar
Fäst dina favoritwebbplatser i aktivitetsfältet: Fästa webbplatser är tillbaka! Vi hörde din feedback, och i den här byggnaden kan du nu fästa en webbplats till aktivitetsfältet från Microsoft Edge! Vi använder webbplatsens ikon för att ge dig snabb åtkomst till dina favoritsajter direkt från aktivitetsfältet. Välj helt enkelt "Fäst den här sidan till aktivitetsfältet" från inställningsmenyn i Microsoft Edge.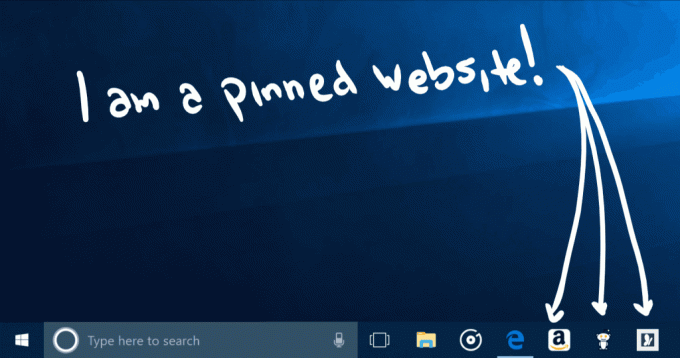
Helskärmsläge (F11) i Microsoft Edge: Denna version introducerar en ny helskärmsupplevelse i Microsoft Edge. Tryck bara på F11 eller välj den nya helskärmsikonen i menyn Inställningar för att ta din webbplats i helskärm. Du kan avsluta helskärmsvyn genom att trycka på F11 igen, eller genom att klicka på ikonen Återställ i det övre högra hörnet.
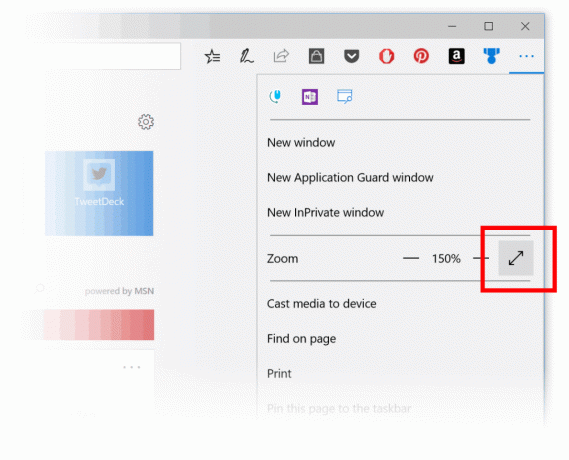
Annotera böcker i Microsoft Edge: Vi har lagt till möjligheten att kommentera EPUB-böcker genom att markera i fyra färger, understryka och lägga till kommentarer. För att komma igång, välj lite text och välj ett alternativ från menyn.
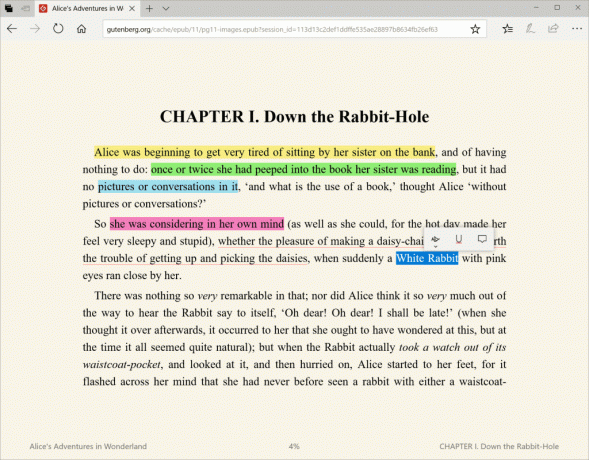
För att lägga till anteckningar medan du läser, markera text, tryck eller klicka på Lägg till en anteckning knappen och lägg till din anteckning.
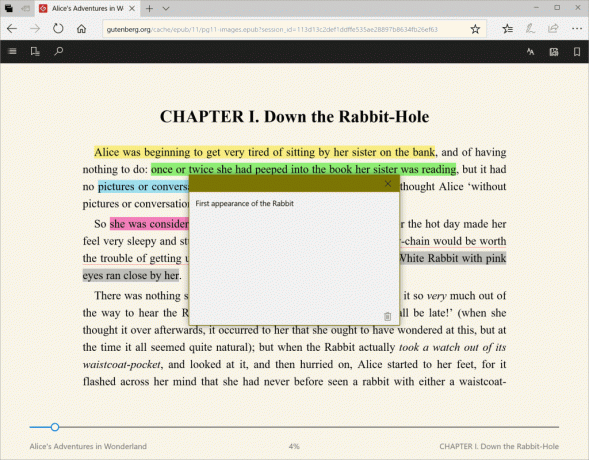
För att redigera eller ta bort din anteckning, klicka på Redigera din anteckning knapp.

Microsoft Edge PDF-förbättringar: Vi har lagt till fler höjdpunkter och möjligheten att fråga Cortana i PDF-filer i Microsoft Edge.
Andra Microsoft Edge-förbättringar, inklusive:
- Microsoft Edges splash-sida (visas när den nyligen lanserats) så att färgen övergår smidigare till Start- och New Tab-sidorna.
- Du kommer nu att kunna stänga Microsoft Edge-appen direkt med stängningsknappen, även när en JavaScript-dialogruta visas.
- Vi har lagt till ett alternativ för "Lägg till flikar till favoriter" från högerklicksmenyn på flikar. Genom att använda den skapas en favoritmapp med alla webbplatser öppna på flikar i det aktuella fönstret.
- Nya flikar kommer nu att animeras smidigare på flikfältet när de öppnas och stängs.
- Vi har förbättrat sessionsåterställningsbeteendet så att när en Microsoft Edge-session med flera fönster återställs genom att klicka på en länk (till exempel från ett e-postmeddelande), fönstret i fokus i slutet av återställningen är det som innehåller den nya länken.
Cortana-förbättringar
Tar Cortana-påminnelser till nästa nivå genom synintelligens: De flesta av oss har upplevt att ta en bild på en kommande evenemangsaffisch eller att bokmärka en evenemangswebbplats för framtida referens, bara för att glömma det senare. Med den här versionen lanserar vi två nya funktioner som börjar med en-us-marknaden för att hjälpa dig att aldrig mer missa ett evenemang du är intresserad av!
Insikter om Cortana kamerarulle: Med din tillåtelse kommer Cortana nu att uppmana dig att skapa en påminnelse när hon lägger märke till händelseaffischer i din kamerarulle! För att testa det, se till att du är inloggad på Cortana med ditt MSA- eller arbetskonto och ge sedan Cortana behörighet att få åtkomst din kamerarulle via Inställningar > Cortana > Behörigheter och historik > "Hantera informationen som Cortana kan komma åt från denna enhet". Nästa gång du tar en bild av en flygblad för ett kommande evenemang kommer Cortana att kontakta dig och fråga om du vill skapa en påminnelse för den tiden.
Obs: Cortana ger bara insikter när din enhet är ansluten till en strömkälla och på ett omätat nätverk.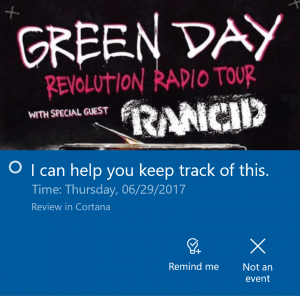
Cortana Lasso: Är du en pennanvändare? Om så är fallet kan Cortana nu hjälpa till att hålla reda på framtida händelser på din skärm! Använd det nya lassoverktyget för att ringa in relevant information så kommer Cortana att känna igen tiden och erbjuda förslag på uppföljningar via en snabbmeny. Att hålla reda på kommande evenemang har aldrig varit enklare! För att prova det, gå till Inställningar > Enhet > Penna och Windows Ink > Tryck och håll och välj Cortana Lasso i rullgardinsmenyn. Hitta en webbplats med information om kommande evenemang, eller en evenemangsaffisch som någon delat i sociala medier – när du väl har evenemanget på din skärm, tryck bara på och håll kvar pennans bakåtknapp, ring in tidsinformationen och se Cortana göra sin magi. Så lätt!
Obs: För att detta ska fungera måste din penna stödja Press and Hold – till exempel pennan som följde med Surface Pro 4, Surface Book eller Surface Studio.
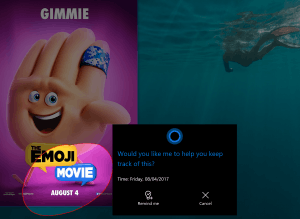
Utveckla handskriftsupplevelsen i Windows 10
Använd din feedback för att utveckla handstilsupplevelsen: Vi har arbetat hårt med att införliva din feedback, och med dagens konstruktion introducerar vi en ny XAML-baserad handskriftspanel – med fler gester, enklare redigering, emoji och mer!
Nya funktioner inkluderar:
Skriv så mycket du vill i panelen med den nya konverterings- & spillmodellen! När du skriver kommer du nu att se dina tidigare ord konverteras till maskinskriven text i handskriftspanelen. När du fyller handskriftspanelen och lyfter pennan från skärmen kommer texten att förskjutas så att du har utrymme att fortsätta skriva. Tryck på commit-knappen för att infoga all text och rensa fönstret.

Välj text för att redigera den: Ser du något du vill ändra? Om du markerar text medan handskriftspanelen är öppen, kommer den texten nu att visas i panelen så att du enkelt kan göra ändringar.
Gör korrigeringar i handskriftspanelen genom att skriva över konverterad text: Var något feligenkänt? Istället för att använda den föreslagna texten alternativ, har du nu möjlighet att bara färga de korrekta bokstäverna direkt ovanpå den konverterade texten!

Gör korrigeringar med bläckgester: När dina skrivna ord har konverterats till typ, eller om du har valt befintlig text, kan du nu enkelt göra enkla redigeringar från handskriftspanelen med hjälp av våra fyra nya gester: genomstrykning, repa, sammanfoga och dela. Testa!

Hitta min penna: Vet du inte var du lägger din penna? Pennan har ingen GPS, så vi kan inte hjälpa dig där, men vad vi *kan* göra är att berätta var du var när du senast tryckte på din dator. Vilket är vad vi har gjort! Gå över till Inställningar > Uppdatering och säkerhet > "Hitta min enhet" för att se vad det handlar om.
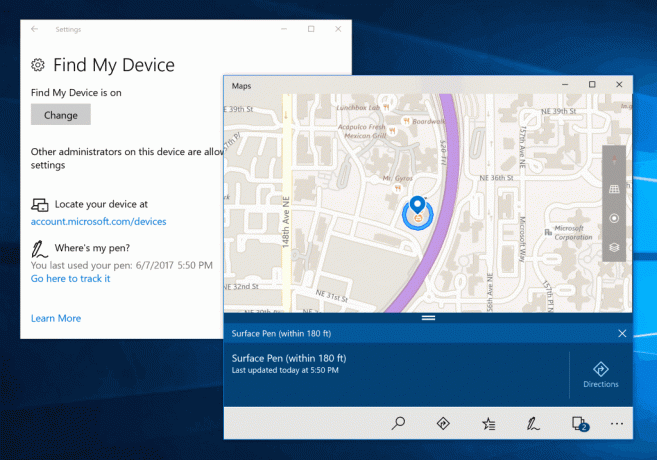
Det blev enklare att ange emoji på ditt hårdvarutangentbord: Vi har hört din feedback och idag är vi glada att kunna presentera den nya Emoji Panel! Tryck på Win + punkt (.) eller Win + semikolon (;) medan fokus är i en textruta och Emoji-panelen dyker upp så att du snabbt kan bläddra igenom och välja den emoji du vill ha.

I emojikategorin "Människor" kan du ändra hudtonen för emojin genom att klicka på knappen uppe till höger:
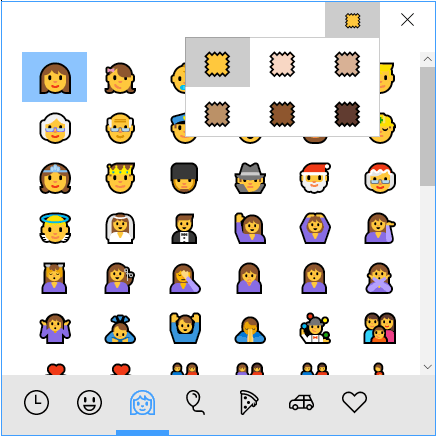
Förutom att använda musen för att välja en emoji kan du också navigera genom panelen genom att använda följande tangenter:
- Piltangenter – Navigera bland emoji
- Tab / Shift + Tab – Byt emoji-kategori
- Enter – Välj en emoji
- Esc – Stäng panelen
För närvarande är denna emoji-upplevelse endast tillgänglig när engelska (USA) är det aktiva språket på ditt tangentbord. Som en påminnelse, om du behöver växla mellan språken i din språklista kan du använda snabbtangenten Win + Space.
Ett nytt pektangentbord:
Vi har ett helt nytt pektangentbord på skrivbordet! Om du har varit avundsjuk på bättre tangentbordsfunktioner på din telefon, kommer du gärna att höra med dagens bygger vi tar med de välkända telefontangentbordsupplevelserna till din PC med vår nya XAML-baserade touch tangentbord!
Detta inkluderar många populära förfrågningar som vi har hört från dig som:
- Förbättrad textprediktion
- Förbättrad emoji-upplevelse
- Enhands pektangentbord
- Formskrivning med enhandspektangentbordet
- En ny inställningsmeny för pektangentbord
- Diktering på skrivbordet
Windows 10 build 16215 har många andra inställningar. Du kan lära dig om dem från den officiella ändringsloggen. Förbättringar gjordes för Inställningar, Windows Update, Game Bar, Bash på Ubuntu (Windows Subsystem för Linux), Ease of Access, Hyper-V. Vi kommer att granska alla dessa ändringar separat i de kommande artiklarna.
Om du är på snabbringen av Windows Insiders-programmet, gå sedan till Inställningar -> Uppdatering och säkerhet -> Windows Update -> Sök efter uppdateringar.
