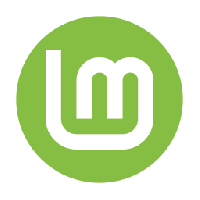Lägg till och ta bort konton som används av andra appar i Windows 10
Hur man lägger till och tar bort konton som används av andra appar i Windows 10
I Windows 10 kan du definiera användarkonton som kommer att användas av installerade Store-appar istället för ditt Microsoft-konto som du använder för att logga in på operativsystemet. Detta kan vara mycket användbart när du har mer än ett Microsoft-konto. Windows 10 gör det möjligt att definiera dem i Inställningar på en gång, så att du kan undvika att logga ut från enskilda appar och logga in igen med olika referenser.
Annons
Windows 10 gör det möjligt att definiera dem i Inställningar på en gång, så att du kan undvika att logga ut från enskilda appar och logga in på nytt med olika uppgifter.
Tack vare Store kan appar installeras och uppdateras med ett klick. I de senaste Windows 10-byggen, upplagor som Windows 10 Pro, Enterprise eller Education kräver inte längre att du är inloggad på Store med ett Microsoft-konto för att installera appar. Windows 10 tillåter bara att installera gratisprogram på detta sätt. Tyvärr kräver Windows 10 Home Edition fortfarande ett aktivt Microsoft-konto för alla funktioner som stöds.
När du har loggat in på Store med ditt Microsoft-konto på en ny enhet kommer du att kunna installera de appar du redan äger (som du tidigare köpt från en annan enhet). Microsoft Store sparar listan över dina enheter för det ändamålet. Du kan installera dina appar och spel på upp till 10 enheter. Musik och video är begränsade till fyra enheter för uppspelning.
För att lägga till konto som används av andra appar i Windows 10,
- Öppna Appen Inställningar.
- Gå till Konton, och klicka på E-post och konton till vänster.
- Klicka på till höger Lägg till ett Microsoft-konto länk under Konton som används av andra appar.

- Det är också möjligt att använda din skol- eller arbetsuppgifter genom att använda länken Lägg till ett jobb- eller skolkonto.
- På nästa sida anger du kontodata som e-post, telefon eller en Skype-inloggning och klickar på Nästa.

- Skriv ditt lösenord och klicka på Logga in.

- Ange extra kontodata som PIN eller Face ID om du uppmanas.
- Kontot är nu listat i Inställningar. Klicka på den och välj Microsoft-appar kan signera mig i eller Appar måste be mig att använda det här kontot för hur du vill att det här kontot ska användas av appar.

Du är färdig! Nu kan du stänga appen Inställningar om du vill.
För att ta bort konto som används av andra appar i Windows 10,
- Öppna Appen Inställningar.
- Gå till Konton, och klicka på E-post och konton till vänster.
- Till höger väljer du ett konto som du vill ta bort under Konton som används av andra appar.

- Klicka på Avlägsna knapp.
- Bekräfta operationen.

- Om det andra kontot är din jobb- eller skola-e-post, gå till Tillgång till wok eller skola flik istället för E-post och konton, och klicka Koppla ifrån för kontot du vill ta bort.
Kontot är nu borttaget och kan inte längre användas av Store-appar.
Andra intressanta artiklar:
- Ta bort Windows 10-enhet från Microsoft Store-konto
- Inaktivera automatisk uppspelning av video i Microsoft Store
- Skapa genväg för Sök efter butiksuppdateringar i Windows 10
- Installera Linux Distros från Microsoft Store i Windows 10
- Hur man installerar teckensnitt från Microsoft Store i Windows 10
- Spela Windows Store-spel offline i Windows 10
- Installera stora appar på en annan enhet med Windows Store i Windows 10
- Kör Windows Store-appar med UAC inaktiverat i Windows 10
- Ta bort alla appar som följer med Windows 10 men behåll Windows Store
- Hur du delar och installerar dina Windows Store-appar med andra användarkonton på din PC