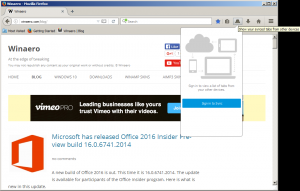Hur man inaktiverar FLoC i Google Chrome
Så här kan du inaktivera FLoC i Google Chrome. FLoC är ett nytt initiativ från Google för att ersätta traditionella cookies med mindre integritetskränkande teknik som samtidigt tillåter annonsörer att tillhandahålla relevanta annonser. I ett nötskal, istället för att spåra enskilda användare, genererar FLoC grupper av människor med gemensamma intressen. På pappret låter idén bra, men i verkligheten har FLoC redan mött stark kritik och motstånd från många olika företag och utvecklare. Brave, Vivaldi och Firefox utvecklare nyligen meddelat deras beslut att inte anta FLoC på grund av integritetsproblem.
För närvarande fungerar FLoC-tekniken i Google Chrome för en begränsad uppsättning användare och endast i flera länder. Om du är orolig för FLoC men inte kan byta från Chrome till en annan webbläsare, den senaste Kanarie uppdatering låter dig inaktivera FLoC i Google Chrome. Så här gör du. I skrivande stund bör du köra Chrome version 93.0.4528.0 eller senare.
Inaktivera FLoC i Google Chrome
- Öppna webbläsaren Chrome.
- Skriv eller kopiera och klistra in
chrome://flags/#privacy-sandbox-settings-2i adressfältet. - Intill Sekretesssandlådeinställningar 2 post, välj Aktiverad från rullgardinsmenyn.
- Starta om webbläsaren.
- Gå in nu
chrome://settings/privacySandboxi adressfältet. - Inaktivera Sekretesssandlådeprover och FLoC alternativ.
- Starta om webbläsaren.
Tänk på att inställningssidan för att stänga av FLoC i Google Chrome kanske inte är tillgänglig på din dator. Det beror på att Google ännu inte har gjort FLoC tillgängligt för alla användare i alla regioner. Om du inte kan komma åt FLoC-inställningarna behöver du inte oroa dig för den här tekniken ännu. Saknade inställningar betyder att FLoC inte fungerar på din dator.
Alternativt kan du byta till Microsoft Edge, som nu är mogen nog att ersätta Google Chrome för en genomsnittlig konsument. Dessutom erbjuder den flera snygga funktioner som, enligt Microsoft, gör Edge "den bästa webbläsaren för Windows." Till exempel en shoppingassistent för att hitta cashback och kuponger och prestationshöjande funktioner.