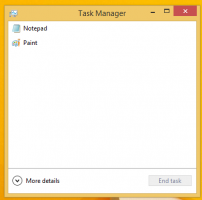Ändra standardenhet för ljudingång i Windows 10
I Windows 10 kan användaren ange standardenhet för ljudinmatning. De senaste versionerna av operativsystemen erbjuder ett antal sätt att göra det på, inklusive appen Inställningar och den klassiska ljudappleten på kontrollpanelen.
Annons
Windows 10 introducerade en ny stil med föremål och deras rutor/utfällningar som öppnas från meddelandefältet. Alla appletar som öppnas från systemfältet är olika nu. Detta inkluderar datum/tid-rutan, Action Center, nätverkspanelen och till och med volymkontrollen. När du klickar på ljudikonen i systemfältet visas den nya volymindikatorn på skärmen.

Obs: I ett antal situationer kan volymikonen döljas i aktivitetsfältet. Även när du har alla drivrutiner installerade kan ikonen förbli otillgänglig. Om du berörs av det här problemet, se följande inlägg:
Fix: Volymikon saknas i Windows 10 Aktivitetsfält
Tips: Det är fortfarande möjligt att återställa den gamla goda "klassiska" ljudvolymkontrollen.

Se följande artikel:
Hur man aktiverar den gamla volymkontrollen i Windows 10
Standardljudinmatningsenheten är den enhet som operativsystemet använder för att spela in eller höra ljud. Om du har anslutit flera ljudenheter till din PC eller laptop, såsom mikrofoner, en webbkamera med en inbyggd mikrofon, ett Bluetooth-headset, det är möjligt att ange vilken enhet som ska användas som standard för ljud inmatning. Låt oss se hur det kan göras.
Så här ändrar du standardljudinmatningsenhet i Windows 10, gör följande.
- Öppna Appen Inställningar.

- Gå till System -> Ljud.
- Till höger, gå till avsnittet Välj din inmatningsenhet och välj önskad enhet i rullgardinsmenyn.

Windows 10 kommer att byta ljudingångsenhet direkt.
Alternativt kan du använda den klassiska Ljud applet, som beskrivs nedan.
Ändra standardenhet för ljudingång med ljuddialogen
Tips: För att spara tid kan du öppna den klassiska ljuddialogrutan med följande kommando:
rundll32.exe shell32.dll, Control_RunDLL mmsys.cpl,, 1
Se nästa artikel:
Windows 10 Rundll32-kommandon – hela listan
Gör sedan följande.
- Öppna klassikern Kontrollpanel app.
- Navigera till Kontrollpanelen\Hårdvara och ljud\Ljud.
- På Inspelning fliken i ljuddialogrutan, välj önskad inmatningsenhet från listan över tillgängliga enheter.
- Klicka på Sätta som normalt knapp.

Det är allt.
Relaterade artiklar:
- Hur man ändrar standardljudenhet i Windows 10
- Ställ in ljudutgångsenhet för appar individuellt i Windows 10
- Hur man aktiverar monoljud i Windows 10