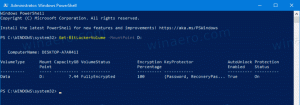Hur man kopierar processdetaljer från Aktivitetshanteraren i Windows 8.1 och Windows 8
Windows 8:s helt nya Task Manager har många förändringar jämfört med Task Manager i Windows 7 och lägre. Nu har den ett förenklat läge, och det avancerade läget har mer detaljerad prestandainformation. Det finns extra hantering av startappar med en mycket användbar "startpåverkan" beräkningsfunktion. Men en av de verkliga förbättringarna är att du nu enkelt kan kopiera detaljerad information om en applikation eller tjänst med den moderna Task Manager i Windows 8.1/8 med en snabb och enkel tangenttryckning. Låt oss se hur.
Öppna Aktivitetshanteraren genom att högerklicka på ett tomt område i aktivitetsfältet, eller tryck på snabbtangenten Ctrl+Skift+Esc. Det kommer att visas i det förenklade läget om du inte har ändrat standardinställningarna: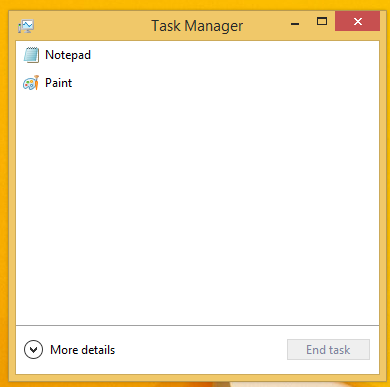
Låt oss växla till den fullständiga vyn med hjälp av pilen "Mer detaljer" längst ned på skärmen:
Växla nu till fliken "Detaljer", välj önskad process och tryck Ctrl+C på tangentbordet. All information som visas kommer omedelbart att kopieras till Windows urklipp, inklusive kolumnrubrikerna! Till exempel kommer jag att välja Paint-appen och kopiera alla detaljer om den.
Efter att jag tryckt på Ctrl+C-tangenterna på mitt tangentbord med mspaint.exe markerat, kommer mitt urklipp innehålla följande information:
Namn PID Status Användarnamn CPU-minne (privat arbetsset) Beskrivning. mspaint.exe 3340 Kör winaero 00 6,664 K Paint
Snyggt, inte sant? Observera att det här tricket även fungerar för fliken "Tjänster". Låt oss prova detta i handling.
Byt till fliken "Tjänster" och välj någon intressant tjänst, till exempel tjänsten Windows Defender. Tryck på Ctrl+C och klistra in innehållet på urklipp i Anteckningar. Du kommer att få detta:
Den här funktionen i Aktivitetshanteraren är ett mycket trevligt tillägg, liknande den möjlighet att kopiera innehållet i alla meddelanderutor i Windows.
Se följande video för mer information:
Allt är dock inte perfekt i den nya Task Manager. Om du inte är nöjd med den nya Task Manager, se hur man återställer den gamla goda Task Manager i Windows 8.