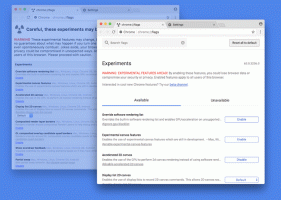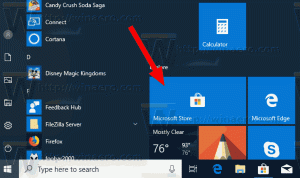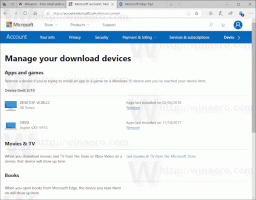Starta dina favoritappar med användbara alias från dialogrutan Kör
Ända sedan Windows 95 har Windows haft en cool funktion som kallas appsökvägar. Det tillåter slutanvändare att skapa sina egna kommandon för att köra vad som helst. Under sin långa historia har denna föga kända funktion aldrig vunnit någon större popularitet, förmodligen för att den designades ursprungligen för utvecklare för att förhindra dem från att lägga till sina appar i systemsökvägsvariabeln. Även i Windows 8.1 finns den här funktionen fortfarande utan några förändringar, och den är fortfarande i hemlighet gömd för den genomsnittliga Windows-användarens ögon. I den här artikeln kommer vi att titta på vad appvägar är och hur du kan skapa dina egna alias för att enormt öka din arbetseffektivitet.
Annons
Du kan se appsökvägar i aktion direkt efter att du loggat in på Windows första gången. Tryck bara på Win + R-tangenterna samtidigt på ditt tangentbord, skriv mplayer2.exe i dialogrutan Kör eller sökrutan på Start-menyn och tryck på Enter. Eller skriv mplayer2 i startmenyn/startskärmens sökruta och tryck på Retur. Du kommer att se att Windows Media Player öppnas.
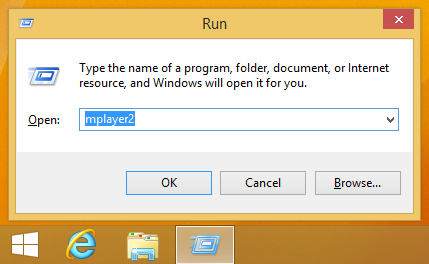
Men vänta, heter inte den körbara filen i Windows Media Player wmplayer.exe? Dessutom finns inte wmplayer.exe i C:\Windows\ eller C:\Windows\System32, från vilken plats som helst i systemsökvägsvariabeln där den lätt kan lokaliseras av operativsystemet. Den finns i C:\Program Files (x86)\Windows Media Player\wmplayer.exe och ändå startade den med mplayer2!
Du kanske undrar hur Windows kan hitta och köra Media Player med kommandot mplayer2.exe.
Det är möjligt på grund av appsökvägar. Windows-skalet använder dem för att hitta och köra den lämpliga körbara filen som är associerad med det aktuella aliaset.
Tekniskt sett är varje alias bara en undernyckel till registergrenen App Paths på:
HKEY_LOCAL_MACHINE\Software\Microsoft\Windows\CurrentVersion\App Paths
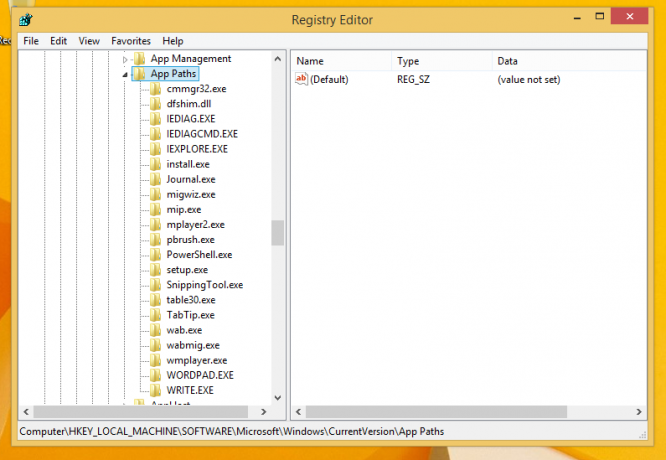
Varje undernyckel av nyckeln App Paths är ett alias som ser ut someapp.exe. Den fullständiga sökvägen till den körbara målfilen anges i standardvärdet för denna undernyckel. Värdet till mål-EXE kan också ha argument eller växlar.
Låt oss titta på vårt exempel på mplayer2.exe. Från skärmdumpen nedan kan du se att den pekar på C:\Program Files (x86)\Windows Media Player\wmplayer.exe, så den kommer att startas varje gång användaren eller någon app begär mplayer2 Ansökan.
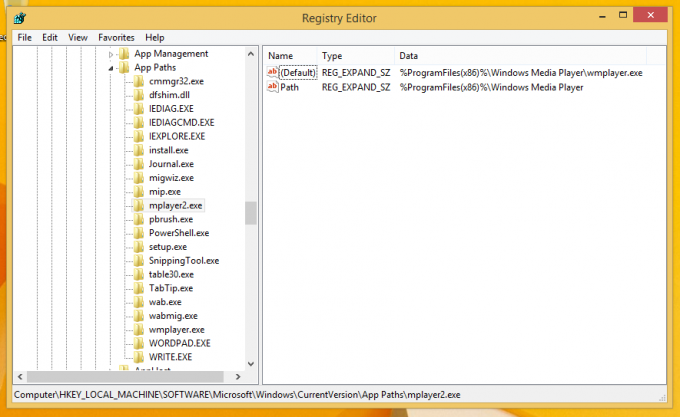
Det finns också ett annat alias, wmplayer.exe som pekar på samma fil men det låter dig undvika att använda hela sökvägen. Så du kan se flera olika alias, mplayer2.exe och wmplayer.exe, kan båda starta C:\Program Files (x86)\Windows Media Player\wmplayer.exe.
Alias som lagras i nyckeln HKEY_LOCAL_MACHINE\Software\Microsoft\Windows\CurrentVersion\App Paths är systemomfattande alias, som alla användarkonton på den datorn kan använda. Dessutom, från och med Windows 7, är det möjligt att ha alias per användare, som kan anges i följande nyckel:
HKEY_CURRENT_USER\Software\Microsoft\Windows\CurrentVersion\App Paths
Alias per användare är endast tillgängliga för den specifika användare som har dem definierade i sitt register.
Som standard har Windows flera systemomfattande alias och inga alias per användare.
Du kan använda denna appsökvägsfunktion och skapa anpassade alias för att starta appar snabbare. Genom att skapa kortare alias kan du använda din Kör-dialogruta eller startmenyns sökruta som din programstartare.
Du kan till exempel skapa ett alias som heter dvs.exe för följande fil:
C:\Program Files (x86)\Internet Explorer\iexplore.exe
Med detta alias kommer du att kunna starta Internet Explorer snabbt genom att skriva dvs i dialogrutan Kör eller sökrutan Start-menyn.
Tyvärr tillhandahåller inte Windows något GUI för att hantera appsökvägar. För att skapa ett alias måste du använda Registerredigerare för att skapa en undernyckel under "Appsökvägar"-tangenten och ange den fullständiga sökvägen till den körbara målfilen manuellt. Det är inte bekvämt att använda Registerredigeraren varje gång du vill hantera appsökvägar.
Jag bestämde mig för att skapa ett verktyg med ett enkelt användargränssnitt för att kontrollera alias per användare och systemomfattande. Min bärbara Win+R Alias Manager låter dig skapa alias för alla program och använda din Start-meny eller dialogrutan Kör som programstartare.

Med Win+R Alias Manager kan du skapa alias för varje app du har på din PC, oavsett om det är en installerad app eller en bärbar app.
Win+R Alias Manager låter dig skapa, redigera och ta bort alias för både användar- och systemapplikationer (t.ex. Firefox, Internet Explorer, Skype, Notepad etc).
Applikationen låter dig skapa ett alias per användare som standard, men du kan ändra detta med en enkel kryssruta:

Fälten för alias och filsökväg är obligatoriska, kryssrutorna är valfria.
Kryssrutan 'Systemomfattande alias (annars per användare)' låter dig styra vilka alias som är tillgängliga för alla användare på systemet. Det sista alternativet lägger till sökvägen som innehåller programmets körbara fil till dess lokala miljövariabel %PATH%. De flesta applikationer kräver inte att det här alternativet är aktiverat, använd det bara om du är säker på att det måste aktiveras för just den programvaran.
Om du använder Windows 7 eller Windows 8 rekommenderar jag att du använder alias per användare. Windows XP och Windows Vista stöder inte alias per användare så du är begränsad till att endast använda systemomfattande alias.
Du kan få Win+R Alias Manager från dess hemsida: ladda ner programmet Win+R Alias Manager.