Ta bort Windows 10-enhet från Microsoft Store-konto
Som du kanske redan vet kommer Windows 10 med sin egen Store-app. Liksom Android har Google Play, och det finns App Store i iOS, lägger Microsoft Store-appen (tidigare Windows Store) till möjligheten att leverera digitalt innehåll till slutanvändaren i Windows.
Annons
Tack vare Store kan appar installeras och uppdateras med ett klick. I de senaste Windows 10-byggen, upplagor som Windows 10 Pro, Enterprise eller Education kräver inte längre att du är inloggad på Store med ett Microsoft-konto för att installera appar. Windows 10 tillåter bara att installera gratisprogram på detta sätt. Tyvärr kräver Windows 10 Home Edition fortfarande ett aktivt Microsoft-konto för alla funktioner som stöds.
När du har loggat in på Store med ditt Microsoft-konto på en ny enhet kommer du att kunna installera de appar du redan äger (som du tidigare köpt från en annan enhet). Microsoft Store sparar listan över dina enheter för det ändamålet. Du kan installera dina appar och spel på upp till 10 enheter. Musik och video är begränsade till fyra enheter för uppspelning.
Om du har nått enhetsgränsen kanske du är intresserad av att ta bort några av dina enheter från att vara kopplade till ditt Microsoft-konto. Här är hur det kan göras.
För att ta bort en Windows 10-nedladdningsenhet från butikskonto, gör följande.
- Öppna din favoritwebbläsare och navigera till följande sida. Logga in med ditt Microsoft-konto om du uppmanas.
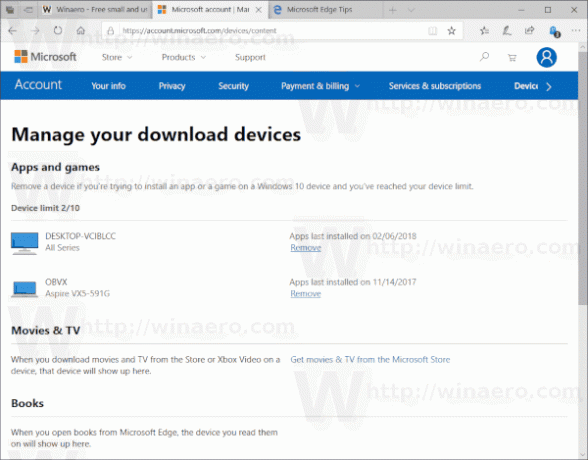
- Klicka på Avlägsna länken bredvid enhetsnamnet för objektet du vill ta bort från ditt konto.

- Aktivera alternativet i nästa dialogruta Jag är redo att ta bort den här enheten.
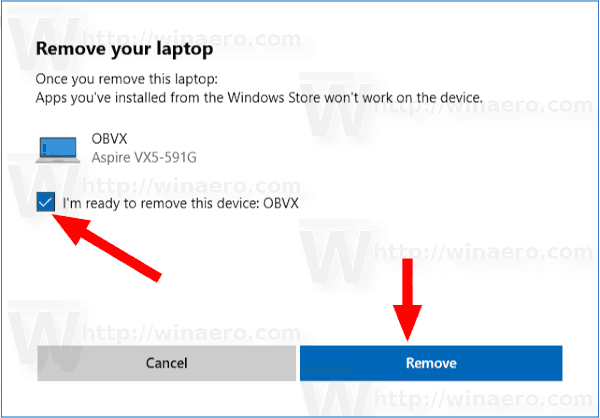
- Klicka på Avlägsna knapp. Du kommer att se meddelandet "Den här datorn är inte längre länkad till ditt butikskonto".
Tips: Om du har problem med att installera nya appar, eller om Store misslyckas med att uppdatera appar, kan det vara användbart att återställa Store-appen. Medan Windows kommer med en speciell "wsreset.exe" verktyg, moderna versioner av Windows 10 ger ett mer effektivt och användbart sätt att återställa appen. Ser
Så här återställer du Microsoft Store-appen i Windows 10
Andra intressanta artiklar:
- Inaktivera automatisk uppspelning av video i Microsoft Store
- Skapa genväg för Sök efter butiksuppdateringar i Windows 10
- Installera Linux Distros från Microsoft Store i Windows 10
- Hur man installerar teckensnitt från Microsoft Store i Windows 10
- Spela Windows Store-spel offline i Windows 10
- Installera stora appar på en annan enhet med Windows Store i Windows 10
- Kör Windows Store-appar med UAC inaktiverat i Windows 10
- Ta bort alla appar som följer med Windows 10 men behåll Windows Store
- Hur du delar och installerar dina Windows Store-appar med andra användarkonton på din PC


