Lägg till klassisk anpassningsmeny i Windows 10 build 10074
Som du kanske redan vet, Microsoft tog bort det klassiska utseendet (personalisering) och temans användargränssnitt i Windows 10 eftersom några av dessa inställningar flyttas till appen Inställningar Modern. Om du föredrar de gamla goda klassiska anpassningsalternativen, skulle jag vilja visa dig hur du lägger till en överlappande meny för skrivbordet. Alla objekt på den här menyn öppnar de klassiska utseendealternativen. Det finns några inbyggda kommandon som kan användas för att komma åt de klassiska utseendealternativen i Windows 10. När detta skrivs fungerar alla dessa kommandon i Windows 10 build 10074, som är den senaste offentliga förhandsversionen av Windows 10. Dessa kommandon kan skrivas in i Vinna + R dialog.
Det finns några inbyggda kommandon som kan användas för att komma åt de klassiska utseendealternativen i Windows 10. När detta skrivs fungerar alla dessa kommandon i Windows 10 build 10074, som är den senaste offentliga förhandsversionen av Windows 10. Dessa kommandon kan skrivas in i Vinna + R dialog.
Kommandona är följande:
-
Skärmsläckare
Följande kommando kan användas för att öppna skärmsläckarinställningar:rundll32.exe shell32.dll, Control_RunDLL desk.cpl, screensaver,@screensaver

-
Ljud
Följande kommando kan användas för att öppna ljudinställningar:Annons
rundll32.exe shell32.dll, Control_RunDLL mmsys.cpl ,2
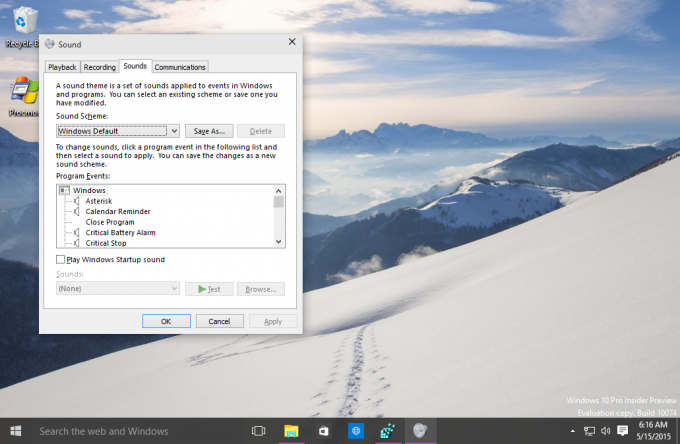
Tips: Få nya ljud från Windows 10 HÄR. -
Skrivbords bakgrund
Använd följande kommando för att öppna skrivbordsbakgrundsinställningarna:explorer.exe-skal{ED834ED6-4B5A-4bfe-8F11-A626DCB6A921} -Microsoft. Personalisering\pageWallpaper
-
Skrivbordsikoner
För att anpassa skrivbordsikoner, kör följande kommando:rundll32 shell32.dll, Control_RunDLL desk.cpl,, 0

-
Fönster färg
För att öppna de välbekanta fönsterfärgsalternativen, kör följande kommando:explorer.exe-skal{ED834ED6-4B5A-4bfe-8F11-A626DCB6A921} -Microsoft. Personalisering\sidaFärgning
Det är en bra idé att lägga till dessa kommandon till skrivbordets snabbmeny för snabb åtkomst. Du kan lägga till dem i en undermeny "Utseende" som kommer att gruppera alla objekt:
 För att få det, tillämpa följande registerjustering:
För att få det, tillämpa följande registerjustering:
Windows Registry Editor version 5.00;; Skapad av https://winaero.com.; [HKEY_CLASSES_ROOT\DesktopBackground\Shell\Utseende] "MUIVerb"="Utseende" "SubCommands"="Bakgrund; Färger; Ljud; Skärmsläckare; Ikoner" "icon"="desk.cpl" "Position"="Bottom" [HKEY_LOCAL_MACHINE\SOFTWARE\Microsoft\Windows\CurrentVersion\Explorer\CommandStore\shell\Screensaver] @="Skärmsläckare" "Position"="botten" "Icon"="desk.cpl" [HKEY_LOCAL_MACHINE\SOFTWARE\Microsoft\Windows\CurrentVersion\Explorer\CommandStore\shell\Screensaver\Command] @="rundll32.exe shell32.dll, Control_RunDLL desk.cpl, screensaver,@screensaver" [HKEY_LOCAL_MACHINE\SOFTWARE\Microsoft\Windows\CurrentVersion\Explorer\CommandStore\shell\Sounds] @="Ljuder" "Position"="botten" "Icon"="mmsys.cpl" [HKEY_LOCAL_MACHINE\SOFTWARE\Microsoft\Windows\CurrentVersion\Explorer\CommandStore\shell\Sounds\Command] @="rundll32.exe shell32.dll, Control_RunDLL mmsys.cpl ,2" [HKEY_LOCAL_MACHINE\SOFTWARE\Microsoft\Windows\CurrentVersion\Explorer\CommandStore\shell\Wallpaper] @="Skrivbordsbakgrund" "Icon"="%SystemRoot%\\System32\\desk.cpl" "Position"="Bottom" [HKEY_LOCAL_MACHINE\SOFTWARE\Microsoft\Windows\CurrentVersion\Explorer\CommandStore\shell\Wallpaper\Command] @="explorer.exe-skal{ED834ED6-4B5A-4bfe-8F11-A626DCB6A921} -Microsoft. Personalization\pageWallpaper" [HKEY_LOCAL_MACHINE\SOFTWARE\Microsoft\Windows\CurrentVersion\Explorer\CommandStore\shell\Icons] @="Skrivbordsikoner" "Icon"="%SystemRoot%\\System32\\desk.cpl" "Position"="Bottom" [HKEY_LOCAL_MACHINE\SOFTWARE\Microsoft\Windows\CurrentVersion\Explorer\CommandStore\shell\Icons\Command] @="rundll32 shell32.dll, Control_RunDLL desk.cpl,, 0" [HKEY_LOCAL_MACHINE\SOFTWARE\Microsoft\Windows\CurrentVersion\Explorer\CommandStore\shell\Colors] @="Fönsterfärg" "Icon"="%SystemRoot%\\System32\\desk.cpl" "Position"="Bottom" [HKEY_LOCAL_MACHINE\SOFTWARE\Microsoft\Windows\CurrentVersion\Explorer\CommandStore\shell\Colors\command] @="explorer.exe-skal{ED834ED6-4B5A-4bfe-8F11-A626DCB6A921} -Microsoft. Personalization\pageColorization"
Jag har gjort en justering av registret som är färdig att använda åt dig. Ångra-justeringen ingår. Du kan ladda ner den här:
Ladda ner Registry tweak redo att användas
Kom ihåg att dessa kommandon kan sluta fungera när som helst, eftersom Microsoft kan ta bort de klassiska utseendebitarna från Windows 10 förr eller senare.


