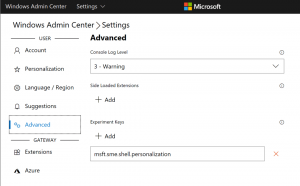Lägg till snabbmenyn för Switch Power Plan på skrivbordet i Windows 10
Windows 10 kommer med ett nytt användargränssnitt igen för att ändra operativsystemets energirelaterade alternativ. Den klassiska kontrollpanelen förlorar sina funktioner och kommer förmodligen att ersättas av appen Inställningar. Inställningar-appen har redan många inställningar som var exklusivt tillgängliga i kontrollpanelen. Batteriets meddelandeområdesikon i Windows 10 systemfältet var också ersatt med ett nytt modernt användargränssnitt. Om du snabbt vill byta elplan finns det ingen möjlighet ännu. Så istället kan du lägga till lämpliga alternativ för att ändra energischemat till skrivbordets snabbmeny. Det ger dig möjligheten att byta energischema med ett klick i Windows 10.
Det finns en powercfg.exe konsolverktyg som finns i Windows sedan Windows XP. Med hjälp av alternativen från den appen är det möjligt att hantera olika energiinställningar för operativsystemet. Till exempel kan följande kommando användas för att inaktivera viloläge:
powercfg -h av
Det är möjligt att använda det här kommandot för att byta nuvarande energischema. Först måste vi få listan över tillgängliga kraftprofiler. Detta kan göras med följande kommando:
powercfg /L
Den ger följande utdata:
powercfg /S 8c5e7fda-e8bf-4a96-9a85-a6e23a8c635c
Alternativet "/S" står för kommandot "set active" och tar energiplanens GUID som argument.
Med hjälp av denna information är det möjligt att lägga till kommandot powercfg i skrivbordets snabbmeny i Windows 10 för att få följande meny:
Du måste slå samman följande registerfil:
Windows Registerredigerare version 5.00; Skapad av https://winaero.com [HKEY_CLASSES_ROOT\DesktopBackground\Shell\Switch Power Plan] "Icon"="powercpl.dll" "MUIVerb"="Byt elplan" "Position"="Överst" "SubCommands"="" [HKEY_CLASSES_ROOT\DesktopBackground\Shell\Switch Power Plan\Shell\Balanced] "MUIVerb"="Balanserad" "Icon"="powercpl.dll" [HKEY_CLASSES_ROOT\DesktopBackground\Shell\Switch Power Plan\Shell\Balanced\Command] @="powercfg.exe /S 381b4222-f694-41f0-9685-ff5bb260df2e" [HKEY_CLASSES_ROOT\DesktopBackground\Shell\Switch Power Plan\Shell\High Performance] "MUIVerb"="Hög prestanda" "Icon"="powercpl.dll" [HKEY_CLASSES_ROOT\DesktopBackground\Shell\Switch Power Plan\Shell\High Performance\Command] @="powercfg.exe /S 8c5e7fda-e8bf-4a96-9a85-a6e23a8c635c" [HKEY_CLASSES_ROOT\DesktopBackground\Shell\Switch Power Plan\Shell\Strömsparare] "MUIVerb"="Strömsparare" "Icon"="powercpl.dll" [HKEY_CLASSES_ROOT\DesktopBackground\Shell\Switch Power Plan\Shell\Power Saver\Command] @="powercfg.exe /S a1841308-3541-4fab-bc81-f71556f20b4a"
Så med den här menyn kommer du att kunna byta energischema snabbt utan att öppna appen Inställningar.
Samma sak kan göras med hjälp av Winaero Tweaker. Gå till snabbmeny -> Power Plan Menu:
Jag gjorde också färdiga registerfiler så att du kan tillämpa tweaken utan manuell registerredigering.
Ladda ner Registry Tweak
Det är allt. Ångra-filen ingår för att återställa ändringarna till skrivbordets snabbmeny.