Ta bort individuella autoslutföringsförslag i Google Chrome
När du har skrivit in lite text i ett sökfält eller i ett formulär på en webbsida kan Google Chrome komma ihåg termen du skrev. Nästa gång du besöker samma sida kommer webbläsaren att visa dig ett förslag som listar de poster du tidigare har skrivit i det här fältet. Så här tar du bort dem.
Annons
Funktionen för autoslutförandeförslag är mycket användbar, eftersom den låter dig spara tid. Om du till exempel vill upprepa din senaste sökning behöver du bara skriva en eller två bokstäver av termen, välj sedan önskat förslag med musen eller piltangenterna och tryck på Enter nyckel.
Av integritetsskäl kanske du vill ta bort vissa förslag för specifika textfält. Det är också mycket irriterande om du gör ett stavfel, gör en sökning och webbläsaren fortsätter att föreslå dig den felaktiga texten. Det kan vara bra att ta bort förslaget i så fall.
Medan Chrome-webbläsaren låter dig ta bort all formulärdata på en gång, hittar du inget alternativ för att ta bort en enskild post för den specifika webbsidan eller textfältet. Låt oss se över hur det kan göras.
För att ta bort enskilda autoslutförslag i Google Chrome, gör följande.
- Öppna Google Chrome.
- Navigera till webbsidan du vill ta bort ett förslag för.
- Klicka i formulärelementet som webbläsaren visar ett förslag för.
- Börja skriva för att visa förslagen.
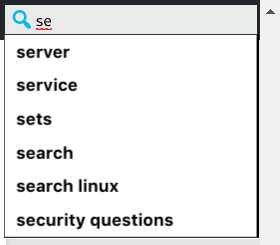
- Använd piltangenterna på tangentbordet och navigera till förslaget du vill ta bort i listan.
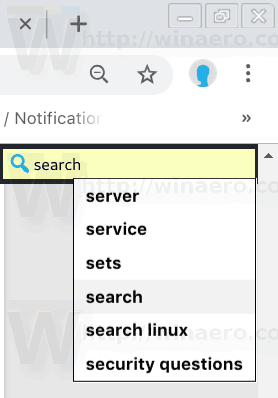
- tryck på Flytta + Del tangenterna på tangentbordet. Det valda förslaget är nu borttaget.
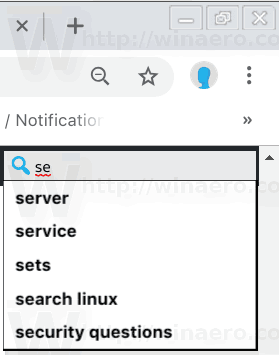
Denna metod bör fungera i andra webbläsare som Opera, Vivaldi, Yandex. Webbläsare, eftersom de alla delar samma motor.
Ta bort alla förslag på autoslutförande på en gång
I Google Chrome kan du ta bort all formulärdata på en gång. Detta tar bort alla lagrade förslag och andra formulärdata, så du måste fylla i dem manuellt nästa gång du besöker lämplig webbplats. Att göra så,
- Öppna webbläsaren Google Chrome och skriv följande i adressfältet:
chrome://inställningar
- Leta upp Avancerad länken längst ner och klicka på den.
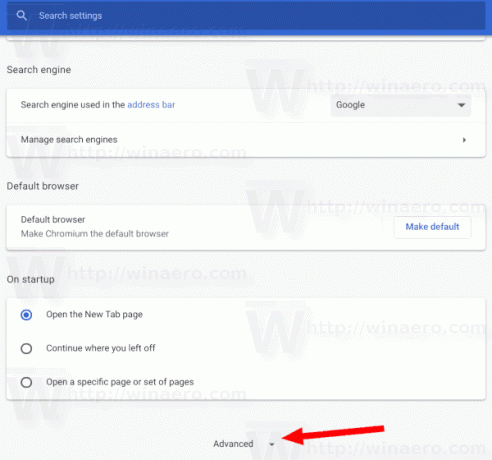
- Under Sekretess och säkerhet, Klicka på Innehållsinställningar.

- I nästa dialogruta byter du till Avancerad flik.
- Där, slå på alternativet Autofyll formulärdata.

- Klicka på Radera data knapp.
Tips: Det är möjligt att inaktivera funktionen för automatisk fyllning av formulär helt. I Chrome finns lämpligt alternativ under Personer - Adresser - Autofyll formulär. Om du inaktiverar det kommer Chrome inte ihåg vad du skriver i formulär.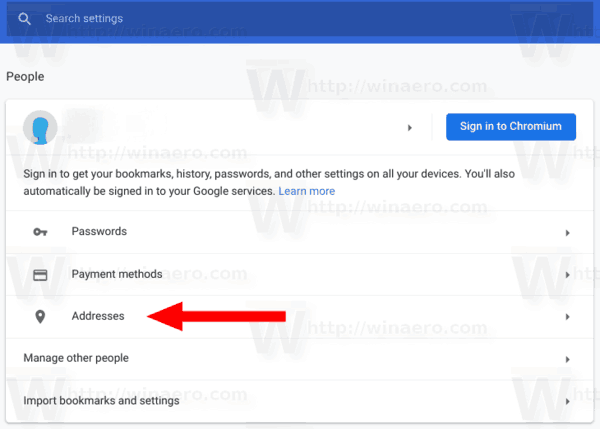

Det är allt.
