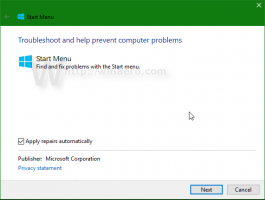Hur man startar Windows 11 i felsäkert läge
Det här inlägget visar dig fem sätt att starta upp Windows 11 i felsäkert läge. Säkert läge är en integrerad del av Windows som kommer väl till pass när dålig programvara eller drivrutiner orsakar frekventa krascher och hindrar systemet från att fungera korrekt. Vissa människor använder också felsäkert läge för att korrekt radera GPU-drivrutiner eller annan programvara.
Starta Windows 11 i felsäkert läge
Det finns olika sätt att starta Windows 11 i felsäkert läge. Operativsystemet kan till och med automatiskt försöka initiera felsäkert läge efter flera misslyckade försök att starta normalt. Om Windows 11 har svårt att starta kommer det att starta automatisk reparation. Om det misslyckas kommer Windows 11 att visa Avancerade startalternativ, varifrån du kan starta operativsystemet i felsäkert läge. Vissa kanske säger att avbryta startsekvensen är ett sätt att starta Windows 11 i felsäkert läge, men vi rekommenderar inte att du använder sådana metoder om inte din dator inte kan starta som vanligt. Istället rekommenderar vi att du använder följande.
Metod 1 - msconfig
Den här metoden fungerar bara om ditt system kan vara i drift i minst en eller två minuter. Den tiden räcker för att starta upp Windows 11 i felsäkert läge.
- Tryck Vinna + R och skriv in
msconfigkommando. Du kan också använda Windows Search för att hitta Systemkonfiguration applet. - I den Systemkonfiguration fönster, gå till Känga flik.
- Sätt en bock bredvid Säkert läge alternativ.
- Om det behövs, ändra konfigurationen för felsäkert läge. Som standard använder Windows 11 "Minimal"Säkert läge, men du kan också växla till"Alternativt skal," "Active Directory reparation"" och "Nätverk." Den senare tillåter användning av en Internetanslutning.
- Tryck OK, Klicka sedan Omstart. Du kan också ignorera uppmaningen och starta om systemet senare. Windows kommer ihåg ditt val och startar i felsäkert läge nästa gång du startar om datorn.
Viktig: Glöm inte att växla tillbaka till normalt startläge efter att du har slutfört felsökningen av ditt system; annars kommer Windows att starta upp i felsäkert läge varje gång du slår på eller startar om din dator. Upprepa bara processen som beskrivs ovan och avmarkera alternativet Felsäkert läge.
Metod 2 - Starta Windows 11 i felsäkert läge från återställning
Liksom det tidigare alternativet fungerar den här metoden om du kan starta din dator och komma till skrivbordet.
- Öppna Start meny och klicka på strömknappen.
- Håll Flytta på tangentbordet och klicka sedan Omstart. Windows kommer att starta om till Avancerad start (WinRE).
- Du kan också öppna Windows Recovery-miljö genom att öppna Windows-inställningar > Windows Update > Avancerade alternativ > Återställning > Avancerad start > Starta om nu.
- Vänta tills systemet startar om till Windows Recovery Environment (blå skärm med flera stora fyrkantiga knappar).
- Klick Felsökning.
- Klick Avancerade alternativ.
- Slutligen, klicka Startinställningar.
- Slutligen, klicka Omstart.
- Vänta tills Windows startar om.
- Tryck F4 för att starta upp Windows 11 i felsäkert läge. Du kan också välja ett av tre tillgängliga alternativ: Säkert läge, Säkert läge med nätverk och Säkert läge med kommandotolk; Använd F1-F12 knappar för att göra ditt val.
Metod 3 - Skift + F8
Du kan komma till den tidigare beskrivna återställningsmiljön även om ditt system inte kan starta som vanligt. Allt som behövs är att trycka på Flytta + F8 innan du ser Windows startanimering.
Tips: Du kan behöva trycka på Flytta + Fn + F8 om ditt tangentbord som standard använder F-tangenternas rad som mediatangenter.
Metod 4 - Kommandotolk
Du kan starta uppstart i felsäkert läge med ett enkelt kommando i kommandotolken. Det kommer också att fungera i PowerShell och Windows Terminal. Tänk bara på att du måste starta din föredragna konsolapplikation med förhöjda behörigheter.
- Starta kommandotolken, PowerShell eller Windows Terminal.
- Ange följande kommando:
shutdown.exe /r /o /t 0och tryck Stiga på. - Vänta tills Windows startar om till Återhämtning.
- Gå till Felsökning > Avancerade alternativ > Startinställningar > Starta om.
- Välj ett av de tre felsäkert lägesalternativ med hjälp av F4 - F6 knappar.
Metod 5 - Windows installationsmedia
Den här metoden är användbar när du inte kan starta Windows 11 i felsäkert läge med något tidigare nämnda alternativ.
- Föra in Windows installationsmedia och starta från den.
- Tryck Nästa på den första Windows-installation skärm.
- Klicka sedan på Reparera din dator länk i det nedre vänstra hörnet av fönstret.
- Din dator kommer att starta om till Återhämtning.
- Gå till Felsökning > Avancerade alternativ > Startinställningar > Starta om.
- Välj önskat felsäkert läge med F4-F6 knappar.
Nu räcker det. Nu vet du hur du startar Windows 11 i felsäkert läge.