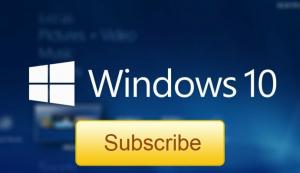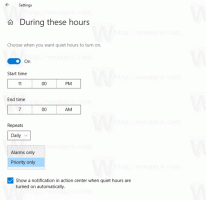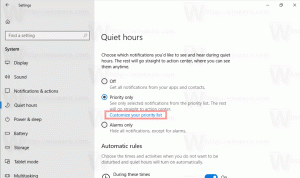Lägg till anpassade Chrome-sökningar efter adressfältet för att spara tid
Google Chrome har en trevlig funktion ända sedan de tidigaste versionerna, som låter dig söka från adressfältet, anpassa sökmotorer och deras nyckelord och definiera dina egna sökningar. Genom att använda den här funktionen kan du spara mycket tid och påskynda dina dagliga sökrelaterade uppgifter. I den här artikeln kommer vi att titta på hur du kan definiera och använda dina egna sökningar i Google Chrome med några populära exempel.
Annons
För att definiera ditt eget sökord för sökmotorer måste du öppna webbläsaren Chrome och ange följande text i adressfältet:
chrome://settings/searchEngines
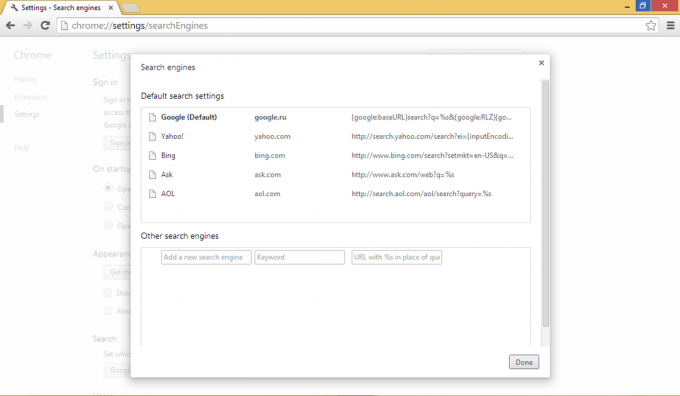
Under Andra sökmotorer kan du ange vilken tredjeparts onlinetjänst som helst som har en sökruta och kan definiera en genväg till adressfältet. Detta kan vara extremt användbart och sparar mycket tid. Låt oss till exempel lägga till webbtjänsten Google Translate för att direkt översätta innehållet i adressfältet från engelska till italienska.
- Ange texten "Italiensk översättning" som ett nytt sökmotornamn. Namnet kan vara vad som helst beskrivande.
- Stiga på 'den' som genväg
- Ange följande rad i URL-fältet:
http://translate.google.ru/#en|it|%s

- Klicka på Klar.
Från och med nu, när du anger 'det är något' i adressfältet i Google Crhome kommer den att öppna sidan med texten som redan är översatt till italienska!
Skriv till exempel följande:
det bröd
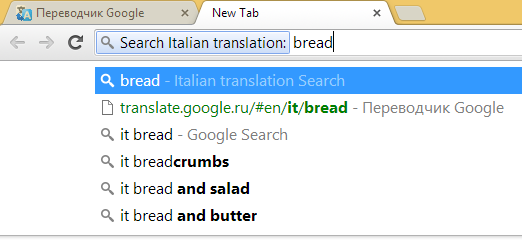
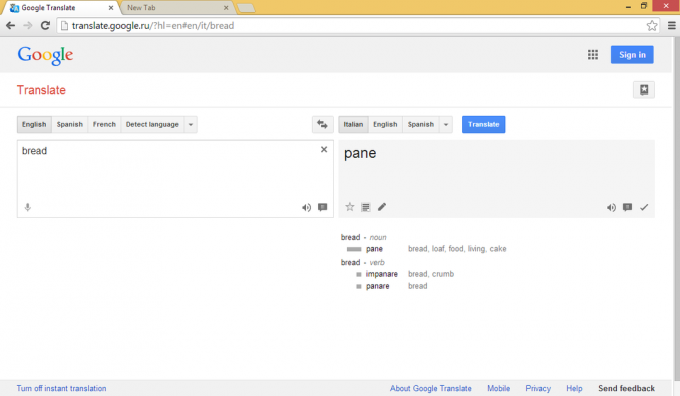
Här är några andra användbara alias som du kan lägga till i din Chrome-webbläsare (namn, alias, url-format):
- Wikipedia w http://en.wikipedia.org/wiki/Special: Sök? sök=%s
- Google bilder img http://images.google.com/images? hl=en&source=imghp&q=%s&btnG=Search+Images&gbv=2&aq=f&aqi=&aql=&oq=
- Google Play Apps app https://play.google.com/store/search? c=apps&q=%s
- Duck Duck Go ddg https://duckduckgo.com/?q=%s
Det är allt! Nu kan du öppna en Wikipedia-artikel om något ämne, eller se några bilder med Google Bilder direkt från adressfältet genom att skriva w