Ändra Focus Assist Priority List i Windows 10
Focus Assist (tidigare Quiet Hours) är en standardfunktion på alla mobila operativsystem och den är en del av Windows sedan Windows 8.1. När det är aktiverat dämpas aviseringar. Om du gör något viktigt som att hålla en presentation eller något brådskande där du inte vill bli distraherad kan du aktivera Quiet Hours. I det här inlägget kommer vi att se hur du ändrar prioritetslistan för tysta timmar i Windows 10.
Annons
Börjar med Windows 10 Bygg 17074, OS inkluderar en förbättrad Focus Assist funktion. Den utökas med prioriterade aviseringar och automatiska regler. Microsoft beskriver det så här:
- Focus Assist (tysta timmar) slås på automatiskt när du kopierar din skärm. Bli aldrig avbruten under presentationer igen!
- Quiet Hours slås på automatiskt när du spelar ett exklusivt DirectX-spel i helskärm.
- Du kan ställa in schemat som fungerar för dig så att Quiet Hours alltid är på när du vill ha dem. Gå till Inställningar > Focus Assist för att konfigurera ditt schema.
- Anpassa din egen prioriteringslista så att dina viktiga personer och appar alltid slår igenom när Quiet Hours är på. Personer som är fästa i aktivitetsfältet kommer alltid att slå igenom!
- Se en sammanfattning av vad du missade när du var inFocus Assist.
- Om du använder Cortana kan du också aktivera Focus Assist när du är hemma.
De prioriteringslista gör det möjligt att ange vilka meddelanden som får visas under Focus Assist Tysta timmar. Aviseringar från vitlistade appar och kontakter visas på skrivbordet. Andra aviseringar kommer att undertryckas och visas endast i Action Center. Så här ändrar du prioritetslistan för Focus Assist Quiet Hours i Windows 10.
Ändra Focus Assist Priority List i Windows 10
- Öppna Appen Inställningar.
- Navigera till Systemet - Focus Assist.
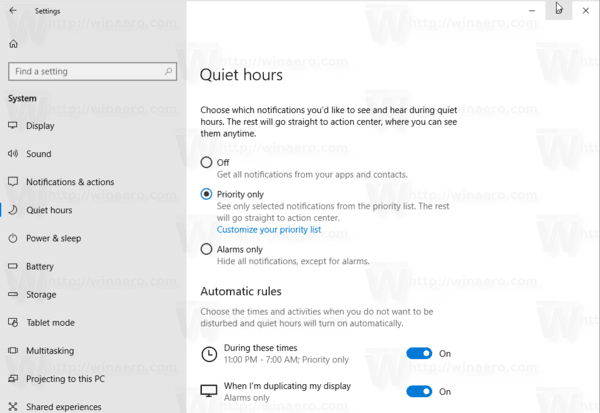
- Klicka på länken Anpassa din prioriteringslista under Tysta timmar till höger.
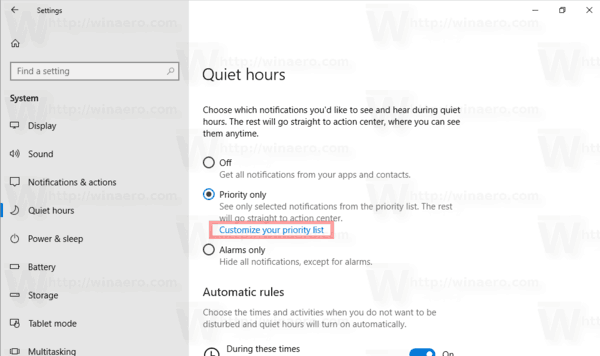
- På Sida med prioriterade listor, Klicka på Lägg till folk knappen för att alltid få aviseringar för vissa kontakter under tysta timmar. Obs! Kontakter som fästs i aktivitetsfältet vitlistas automatiskt.
- Klicka på Lägg till en app knappen för att ange appar som ska tillåtas visa aviseringar under tysta timmar.
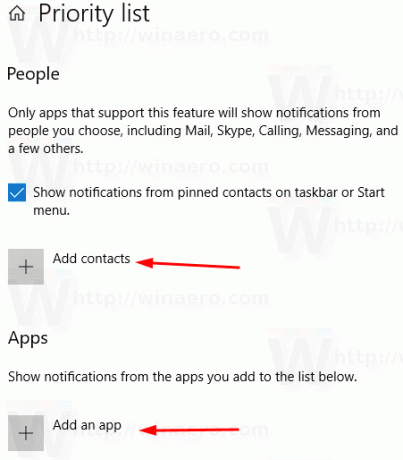
- För att ta bort en app eller kontakt, välj dem i listan och klicka på knappen Ta bort.
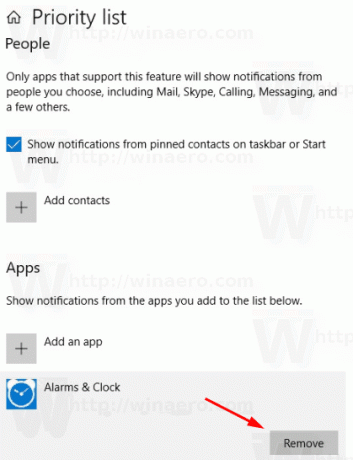
Det är allt.


