Så här hittar du Windows Update-loggen i Windows 10
En av ändringarna i Windows 10 är formatet på loggfilen för Windows Update. Istället för att behålla en vanlig textloggfil som alla tidigare versioner av Windows, Windows Update-tjänsten skriver nu ett antal händelsespårning för Windows-loggar (ETL-filer) under platsen C:\Windows\logs\WindowsUpdate\. Så här får du den gamla goda loggfilen för Windows Update i Windows 10.
Annons
*.etl-filerna skapas av undersystemet Event Tracing för Windows (ETW). I Windows 10 är Windows Update nästan aktivt hela tiden eftersom det är en tjänst så loggfilen måste underhållas och skrivas till nästan kontinuerligt. Även om byte till ETL-filer har gjort det möjligt för Microsoft att minska diskbelastningen och inte påverka disk I/O eller operativsystems prestanda, gör den här metoden det svårare för användare att enkelt läsa loggen. För att göra saken värre, cachelagras dessa *.etl-filer, så att deras innehåll inte blir tillgängligt direkt.
Microsoft är medvetet om detta problem. För att övervinna det och göra Windows Update-loggen läsbar erbjuder Windows 10 två metoder för att läsa loggen. En av dem är en speciell PowerShell-cmdlet och den andra är det inbyggda Event Viewer-verktyget. Låt oss se hur man använder dem.
För att hitta Windows Update-loggen i Windows 10, gör följande.
- Öppen PowerShell.
- Skriv följande kommando på PowerShell-konsolen:
Hämta-WindowsUpdateLog
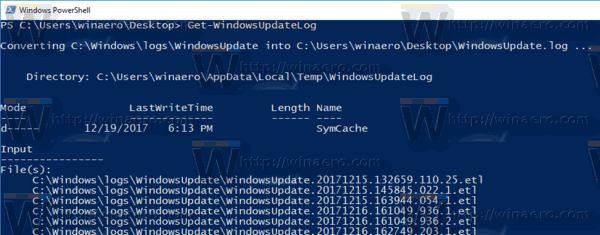
- När den är klar kommer cmdleten att skapa den klassiska WindowsUpdate.log-filen i din skrivbordsmapp.
Du kan öppna den med Anteckningar och läsa den för att felsöka eventuella problem du kan ha med Windows Update, som att vissa uppdateringar inte installeras, fastnar eller ger kryptiska fel.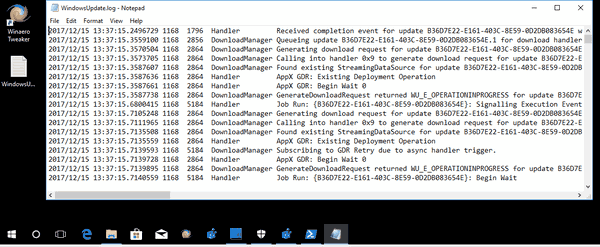
Du är färdig!
Alternativt kan du använda Event Viewer för att läsa Windows Update-loggen. Här är hur.
Läs Windows Update-logg med Event Viewer
- tryck på Vinna + X eller högerklicka på Start-knappen och välj Loggboken i sammanhangsmenyn.
- Gå till i Event Viewer Program och tjänsteloggar\Microsoft\Windows\WindowsUpdateClient\Operational.
- Välj händelserna i mittenkolumnen i appens fönster för att läsa loggen i detaljrutan nedan.

Tips: Du kanske är intresserad av att läsa följande artikel:
Så här ser du uppdateringshistorik i Windows 10
Appen Inställningar inkluderar en speciell sida, där installationsloggen visas i en vänlig vy. Från Uppdateringshistorik kan du också ta bort vissa uppdateringar.
Det är allt!
