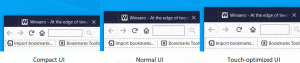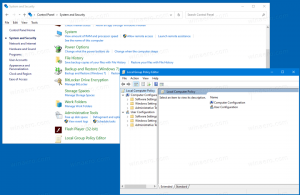Hur man hittar filsystemet för Drive i Windows 10
Windows 10 stöder flera filsystem direkt. Vissa av dem är legacy och existerar mest för bakåtkompatibilitet, andra är moderna och inte allmänt använda. Den här artikeln förklarar olika metoder du kan använda för att hitta vilket filsystem dina enheter är formaterade med.
Ett filsystem är ett speciellt sätt att lagra och organisera din information på olika lagringsmedier, inklusive hårddiskar, solid state-enheter, USB-minnen och andra enheter. Det tillåter lagring, modifiering och läsning av filer och mappar till applikationer och operativsystem som är installerat på din dator.
När du formaterar din interna hårddisk eller en flashenhet förbereder du den för användning som lagringsmedia av ditt operativsystem. Under denna process skapas filsystemet. All information som lagras på enheten eller partitionen kommer att tas bort.
Windows 10 stöder FAT, FAT32, exFAT, NTFS och ReFS filsystem utan att använda extra programvara.
De har olika egenskaper och egenskaper. Till exempel är FAT och FAT32 äldre filsystem. FAT stöder en maximal volymstorlek på 4 GB, FAT32 stöder 32 GB. FAT-filsystem har också begränsningar för maximal filstorlek. NTFS är det enda filsystemet som stöder filkomprimering och kryptering och har avancerade funktioner.
Det finns ett antal metoder du kan använda för att hitta filsystemet som används på dina enheter. Här är hur.
För att hitta filsystemet för en enhet i Windows 10, gör följande.
- Öppna File Explorer och gå till mappen This PC.
- Högerklicka på enheten och välj Egenskaper i snabbmenyn.
- I Egenskaper ser du filsystemet för enheten på fliken Allmänt.
Denna metod är den enklaste och snabbaste.
Alternativt kan du använda Diskpart-verktyget, Diskhantering eller PowerShell.
Hitta filsystemet för en enhet med Diskpart
- Tryck Vinna + R nycklar.
- Skriv i rutan Kör diskdel och tryck på enter-tangenten.
- Skriv kommandot i Diskpart
listvolym. - I utgången hittar du filsystemet för varje enhet som är ansluten till din dator.
Diskpart fungerar även i Windows Preinstallation Environment, så du kan använda den under olika underhållsuppgifter.
Hitta filsystemet för en enhet med Diskhantering
- Tryck Vinna + X tangenterna tillsammans eller högerklicka på Start-knappen.
- Välj i Win+X-menyn Diskhantering
- Se värden i kolumnen Filsystem.
Slutligen finns det en metod för att fastställa filsystemet för varje enhet som är ansluten till din dator med hjälp av PowerShell-skriptspråket.
Hitta filsystemet för en enhet med PowerShell
- Öppen PowerShell som administratör.
- Typ
få-volymoch tryck på Enter. - I utdata, se värden i kolumnen FileSystemType.
Som du kan se är det mycket enkelt att bestämma filsystemet för dina enheter. Du kan använda vilken metod du vill.
Det är allt.