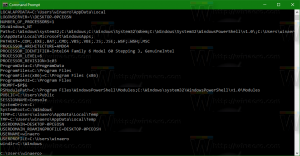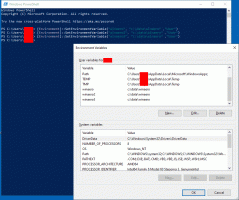Windows 11 Aktivera Compact View i File Explorer
Du kanske undrar hur man aktiverar Compact View i File Explorer i Windows 11? Låt oss se över ett par metoder för att aktivera det. Windows 11 kommer med en helt ny File Explorer som erbjuder ett modernare utseende och bättre kontroller för alla typer av datorer. För att göra det bekvämare att använda Windows 11 på pekbaserade enheter ökade Microsoft avståndet mellan elementen i File Explorer.
Annons

Att aktivera kompakt vy i Windows 11 tar bara några klick. I den här artikeln kommer vi att lista tre sätt att minska avståndet mellan filer och mappar i File Explorer i Windows 11.
Aktivera Compact View i Windows 11 File Explorer
- Öppna File Explorer med ikonen i aktivitetsfältet eller Vinna + E tangentbordsgenväg.
- I Filutforskaren klickar du på Se knapp.
- Placera sedan en bock bredvid Kompakt vy alternativ.

När det är klart kommer Windows att tillämpa ändringar och minska avståndet mellan elementen i File Explorer omedelbart. Du behöver inte starta om File Explorer eller hela systemet.
Använda mappalternativ
Här är ett annat sätt hur du aktiverar den kompakta vyn i File Explorer på Windows 11.
- Öppna File Explorer med någon föredragen metod.
- Klicka på knappen med tre punkter i verktygsfältet och välj alternativ.

- I det nya fönstret byter du till Se flik.
- Placera en bock bredvid alternativet "Minska utrymmet mellan objekt".

- Klick OK för att spara ändringarna.
Återigen, du behöver inte starta om File Explorer, eftersom Windows 11 tillämpar ändringar direkt.
Aktivera Compact View i File Explorer i Registereditorn.
Slutligen kan du aktivera det kompakta Explorer-läget i Windows 11 med en enkel justering Windows-registret.
- Tryck Vinna + R och typ
regediti dialogrutan Kör. - Navigera till:
HKEY_CURRENT_USER\Software\Microsoft\Windows\CurrentVersion\Explorer\Advanced. Du kan kopiera sökvägen och klistra in den i adressfältet i Registereditorn. - På höger sida av fönstret hittar du Använd CompactView värde och dubbelklicka på det.

- Ändra värdedata från 0 till 1. Om du vill inaktivera den kompakta vyn i File Explorer, ändra värdedata från 1 till 0.

- Klicka på OK för att spara ändringarna.
- Stäng alla File Explorer-fönster och öppna dem igen.
Du är färdig!
Färdiga registerfiler
Du kan automatisera processen som beskrivs ovan med hjälp av färdiga registerfiler. De låter dig aktivera eller inaktivera kompakt vy i File Explorer i Windows 11 med ett enda klick.
- Ladda ner еру registerfiler i ett ZIP-arkiv med hjälp av den här länken.
- Packa upp filerna där det passar dig.
- Öppna "Aktivera kompakt läge i File Explorer.reg" fil och bekräfta ändringar i registret.
- För att återställa ändringar till standardinställningar, öppna "Inaktivera kompakt läge i File Explorer.reg" fil.
Filerna ovan tillämpar ändringar genom att ändra värden i Windows-registret, nämligen Använd CompactView. Du kan öppna vilken som helst av de två filerna i Anteckningar och se en sökväg till ett värde och en värdedata som den anger.
Det är allt. Nu vet du hur du aktiverar eller inaktiverar kompaktvy i File Explorer i Windows 11.