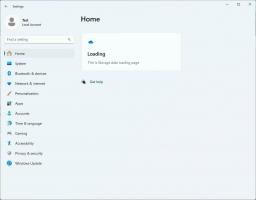Ta bort knappen Sökflikar från Google Chromes titelfält
Så här tar du bort knappen Sökflikar från Google Chromes titelfält om du inte är nöjd med den här ändringen. Google har aktiverat fliksökningsfunktionen som standard i Chrome 89, men gav inget alternativ för att bli av med den någonstans i GUI.
Google håller på att förbättra användarupplevelsen med många öppna flikar. En av sådana förbättringar är alternativet för rullningsbar flikremsa. Även om det fortfarande är experimentellt har funktionen Tab Search redan hittat sin väg till den stabila versionen av Google Chrome.
För närvarande, när du öppnar flera flikar, kommer deras bredd att minska tills du bara kan se ikonen. Ytterligare öppningsflikar gör att ikonen också försvinner. Detta gör det svårt att snabbt gå till en specifik flik. Den nya fliksökningsfunktionen kan hjälpa i den här situationen.
Men om du inte öppnar många flikar, eller inte kommer att söka efter någon speciell flik, kan det vara irriterande att ha en extra knapp i Chromes titelfält. De Sök flikar visas inte på begäran, t.ex. när du har många flikar öppna. Istället är det alltid synligt i namnlisten.
Det här inlägget visar dig hur du tar bort knappen Sökflikar från Google Chromes titelfält.
Hur man tar bort sökfliksknappen från Google Chromes titelfält
- Öppna Google Chrome.
- Typ
chrome://flags/#enable-tab-searchi adressfältet och tryck på Enter. - Välj Inaktiverad från rullgardinsmenyn för Aktivera fliksökning alternativ.
- Starta om webbläsaren för att tillämpa ändringen.
Du är färdig. Fliksökningsknappen är nu borttagen från namnlisten i Google Chrome.
Alternativt kan du ändra Chrome-genvägen på skrivbordet för att bli av med fliksökningsfunktionen i webbläsaren. Du kan lägga till en special inaktivera-funktioner argument till chrome.exe kommandoraden. Det här alternativet är också användbart om Google så småningom tar bort flaggan. Kommandoradsargument är kända för att fungera längre i Chrome. Låt oss se över denna metod.
Inaktivera sökflikarknappen genom att ändra Chrome-genvägen
- Stäng alla öppna Chrome-fönster.
- Högerklicka på Google Chrome genväg på skrivbordet eller på någon annan genväg du använder.
- Välj Egenskaper från högerklicksmenyn.
- I den Egenskaper dialogrutan, ändra fältet Måltext genom att lägga till följande argument:
--disable-features=TabSearch. Perpendera den med ett mellanslag, t.ex. lägg först till ett mellanslag efterchrome.exeför att få något sånt här:"C:\Program Files\Google\Chrome\Application\chrome.exe" --disable-features=TabSearch. - Klicka på Verkställ och OK för att få ändringen att träda i kraft. Klicka på Fortsätta i UAC-begäran om du uppmanas.
- Starta webbläsaren med den modifierade genvägen.
Du är färdig! Webbläsaren kommer inte att ha knappen Tab Search i namnlisten längre.
Det är allt!