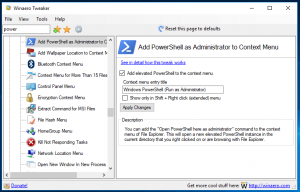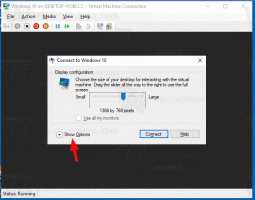Så här återställer du startmenyns layout i Windows 10
I Windows 10 lades Start-menyn till igen för att göra skrivbordet mer komplett igen. Microsoft har dock inte lagt till Windows 7 Start-menyn, istället har Start-menyn i Windows 10 några funktioner på startskärmen. Nu är det möjligt att fästa Live-brickor av Moderna appar och ikoner till höger sida av Start-menyn. Om du anpassade Start-menyn från standarden och vill återställa den till standardlayouten, så här kan du göra det i Windows 10.
Uppdatering: Microsoft tog bort filerna från mappen nedan. Det är för närvarande oklart om det fortfarande är möjligt att säkerhetskopiera och återställa startmenyn i nyare versioner och även den slutliga versionen av Windows 10.
Startmenyn i Windows 10 håller nästan all data relaterade till fästa appar och brickor i följande fil:
%LocalAppData%\Microsoft\Windows\appsFolder.menu.itemdata-ms
För att hitta den filen kan du också använda följande knep:
- Tryck Win + R-tangenter tillsammans på ditt tangentbord. Dialogrutan "Kör" kommer att visas på skärmen.
- Skriv följande:
skal: Local AppData
Tips: Du kan få hela listan över skalkommandon härifrån: Den fullständiga listan över skalkommandon.
För att återställa startmenyns layout i Windows 10 måste du utföra följande enkla steg.
- Avsluta Explorer.
- Ta bort filen appsFolder.menu.itemdata-ms.
- Kör Explorer igen.
Låt oss se hur det kan göras.
Avsluta Explorer
Innan du lämnar Explorer-skalet, öppna en förhöjd kommandotolk och typ:
cd /d %LocalAppData%\Microsoft\Windows\
Stäng inte det här fönstret, lämna det öppet, du kommer att behöva det lite senare.
För att avsluta Explorer-skalet, använd det hemliga "Avsluta Explorer"-kontextmenyalternativet (högerklicka) på Aktivitetsfältet eller Start-menyn, som beskrivs i följande artikel: "Hur man korrekt startar om Explorer-skalet i Windows".
Din skrivbordsbakgrund och aktivitetsfältet försvinner när du avslutar Utforskaren:
Ta bort filen appsFolder.menu.itemdata-ms
Skriv nu följande i kommandotolken (du kan behöva byta till kommandotolken med Alt+Tab):
del appsfolder.menu.itemdata-ms. del appsfolder.menu.itemdata-ms.bak
Detta tar bort filerna appsFolder.menu.itemdata-ms och appsfolder.menu.itemdata-ms.bak från din hårddisk. Observera att dessa kommandon inte ger något meddelande, de är helt tysta. Nu kan du stänga det förhöjda kommandotolksfönstret.
Kör Explorer igen
Tryck Ctrl + Shift + Esc kortkommandon tillsammans på ditt tangentbord. Det kommer att öppna Aktivitetshanteraren. Välja Arkiv -> Kör ny uppgift och typ utforskare i dialogrutan 'Skapa ny uppgift' och klicka på OK eller tryck på Retur:
Aktivitetsfältet kommer att dyka upp igen. Öppna Start-menyn, du kommer att se att dess layout har återställts till standard.
Det är allt.