Lägg till PowerShell som administratörskontextmeny i Windows 10
PowerShell är en avancerad form av kommandotolk. Den är utökad med en enorm uppsättning färdiga cmdlets och kommer med möjligheten att använda .NET framework/C# i olika scenarier. I den här artikeln kommer vi att se hur du lägger till "Öppna PowerShell här som administratör" till snabbmenyn i Windows 10.
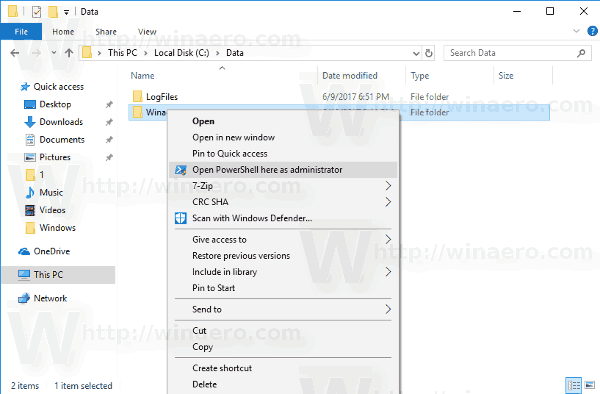
Genom att lägga till det här kommandot i snabbmenyn kan du snabbt öppna en ny förhöjd PowerShell-instans i den aktuella katalogen som du högerklickade på eller som du bläddrar med File Explorer.
För att lägga till "Öppna PowerShell här som administratör" till snabbmenyn i Windows 10, gör följande.
Annons
Använd registerjusteringen som anges nedan. Klistra in dess innehåll i Notepad och spara som en *.reg-fil.

Windows Registry Editor version 5.00 [HKEY_CLASSES_ROOT\Directory\shell\OpenElevatedPS] @="Öppna PowerShell här som administratör" "Icon"="powershell.exe" "HasLUAShield"="" [HKEY_CLASSES_ROOT\Directory\shell\OpenElevatedPS\kommando] @="PowerShell -windowstyle hidden -Kommando \"Start-Process cmd.exe -ArgumentList '/s,/c, pushd %V && powershell' -Verb RunAs\"" [HKEY_CLASSES_ROOT\Directory\Background\shell\OpenElevatedPS] @="Öppna PowerShell här som administratör" "Icon"="powershell.exe" "HasLUAShield"="" [HKEY_CLASSES_ROOT\Directory\Background\shell\OpenElevatedPS\command] @="PowerShell -windowstyle hidden -Kommando \"Start-Process cmd.exe -ArgumentList '/s,/c, pushd %V && powershell' -Verb RunAs\"" [HKEY_CLASSES_ROOT\Drive\shell\OpenElevatedPS] @="Öppna PowerShell här som administratör" "Icon"="powershell.exe" "HasLUAShield"="" [HKEY_CLASSES_ROOT\Drive\shell\OpenElevatedPS\command] @="PowerShell -windowstyle hidden -Kommando \"Start-Process cmd.exe -ArgumentList '/s,/c, pushd %V && powershell' -Verb RunAs\"" [HKEY_CLASSES_ROOT\LibraryFolder\background\shell\OpenElevatedPS] @="Öppna PowerShell här som administratör" "Icon"="powershell.exe" "HasLUAShield"="" [HKEY_CLASSES_ROOT\LibraryFolder\background\shell\OpenElevatedPS\command] @="PowerShell -windowstyle hidden -Kommando \"Start-Process cmd.exe -ArgumentList '/s,/c, pushd %V && powershell' -Verb RunAs\""
I Anteckningar trycker du på Ctrl + S eller utför alternativet Arkiv - Spara från Arkiv-menyn. Detta öppnar dialogrutan Spara. Skriv eller kopiera och klistra in namnet "ps.reg" inklusive citattecken.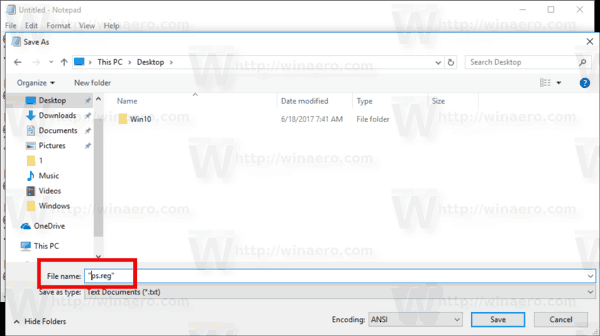
Dubbla citattecken är viktiga för att säkerställa att filen får tillägget "*.reg" och inte *.reg.txt. Du kan spara filen på valfri plats, till exempel kan du lägga den i din skrivbordsmapp.
Dubbelklicka på filen du skapade, bekräfta importen och du är klar.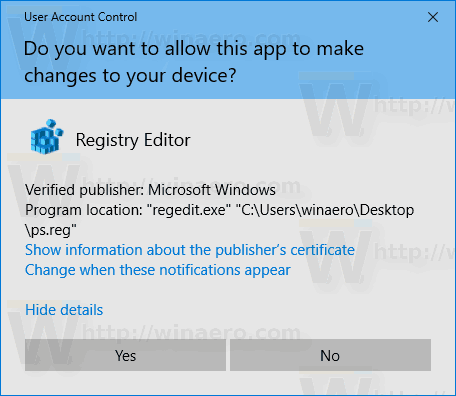
Högerklicka nu på valfri mapp.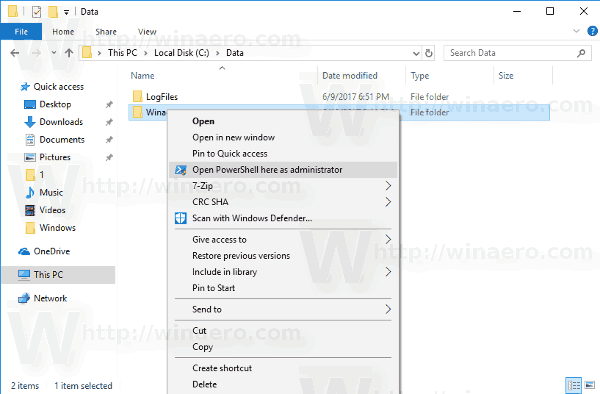
Du kan aktivera den här sammanhangsmenyn snabbt med Winaero Tweaker. Den kommer med följande alternativ:
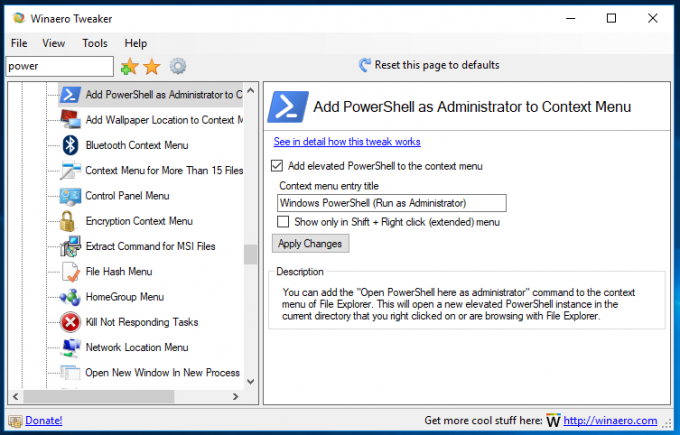
Du kan ladda ner appen härifrån:
Ladda ner Winaero Tweaker
För att spara tid skapade jag registerfiler som är färdiga att använda. Du kan ladda ner dem här:
Ladda ner registerfiler
Ångra tweak ingår.

