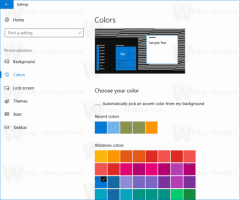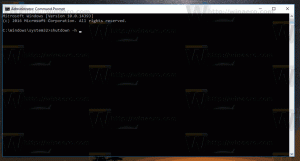Få Microsoft Edge att komma ihåg Pinned State för nedladdningar, favoriter och historik
Så här kan du få Microsoft Edge att komma ihåg det fästa tillståndet för nedladdningar, favoriter, samlingar och historik.
Nyligen introducerade Microsoft popup-rutorna för favoriter, samlingar, nedladdningar och historik i Edge-appen. De visas nu som menyer. Edge gör det möjligt att fästa dem, så att de förblir synliga hela tiden. Det enda problemet att webbläsaren inte kom ihåg det fästa tillståndet för flyouts, så de brukade försvinna efter att du startade om Edge. Denna fråga har äntligen åtgärdats.
De senaste Canary-versionerna av webbläsaren har fått ett nytt alternativ. Det finns en speciell flagga som gör att Microsoft Edge kommer ihåg om du har fäst en popup-meny. T.ex. om du pinnar Nedladdningar, nästa gång du öppnar Edge kommer de att visa dem fästa.
Detta är en trevlig förändring för många användare. Så småningom kommer detta alternativ att aktiveras som standard och kommer sedan att nå den stabila versionen av Edge-webbläsaren. Men i skrivande stund är den bara tillgänglig i Edge Canary i bygg 92.0.874.0 och ovan.
Det här inlägget kommer att visa dig hur du får Microsoft Edge att komma ihåg det fästa tillståndet för nedladdningar, favoriter, samlingar och historik. Om du kör en Canary-version av Edge, se till att du har den senaste. Bara öppna edge://settings/help för att kontrollera dess version och uppdatera den.
Så här får du Microsoft Edge att komma ihåg det fästa tillståndet för nedladdningar, favoriter och historik
- Öppna Microsoft Edge.
- Skriv eller kopiera och klistra in
edge://flags/#edge-hub-pin-persisti adressfältet och tryck på Enter. - Välj ett av följande alternativ nedan för Beständig pin-tillstånd för menyer rullgardinsmenyn.
- Standard (samma som inaktiverad)
- Aktiverad
- Aktiverad Visa lossningsknapp
- Aktiverad Visa lossa och stänga knappar
- Aktiverat Lägg till menyalternativ för att alltid öppna fäst
- Inaktiverad
- Klicka på Omstart knappen för att tillämpa ändringen.
Du är färdig. Du kan nu stänga Experiment flik.
Här är några detaljer om hur alternativen ovan fungerar.
Fortsätt Pin State-alternativ för Edge-menyer
- Standard - Standardinställningen från Microsoft
- Aktiverad - Eftersom menyerna redan är aktiverade gör inställningen ingenting.
- Aktiverad Visa lossningsknapp - Om du aktiverar den här funktionen ersätter den stängningsknappen i rutan med en lossa-knapp. För att stänga rutan utan att lossa den måste du klicka på ikonen Favorit/Samlingar/Nedladdningar/etc i verktygsfältet.
- Aktiverad Visa lossa och stänga knapp - lägger till en lossa-knapp bredvid stängningsknappen i rutan.
- Aktiverat Lägg till menyalternativ för att alltid öppna fäst - Lägger till ett alternativ i elipsis-menyn så att menyerna Favoriter och Samlingar alltid öppnas med fäste. Om du aktiverar den här inställningen öppnas Favoriter eller Samlingar alltid som en fäst ruta tills du inaktiverar den här inställningen.
- Inaktiverad - visar ingen effekt här i experimentet.
Det är allt.