Hur man rensar de senaste färgerna i Windows 10-inställningar
Om du har ändrat aktivitetsfältet och fönsterfärgen i Windows 10 flera gånger, kommer färgerna du har använt att visas på Ändra din färg sida i Inställningar. Om du vill rensa tidigare använd accentfärghistorik ger Windows 10 inget alternativ för den här uppgiften! I den här artikeln kommer vi att se hur du tar bort tidigare använda färger i Windows 10.
Annons
Alternativet Senaste färger är tillgängligt under Inställningar - Personalisering - Färger som börjar med Windows 10 Creators Update. Varje gång du ändrar din fönsterfärg ersätter den den tidigare använda färgen i Inställningar.
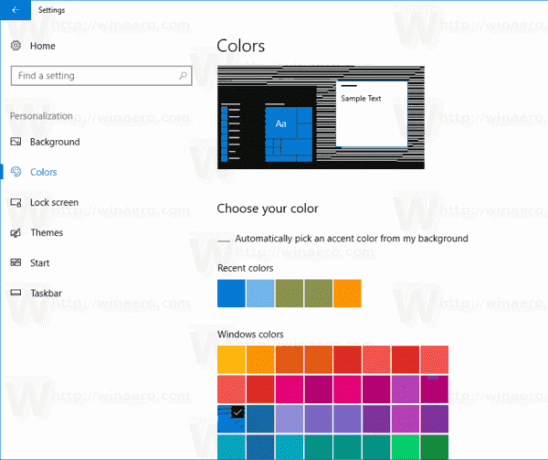
Windows 10 visar de senaste fem färgerna under Ändra din färg -> Senaste färger. För att se det, öppna inställningar och gå till Personalisering -> Färger. Tyvärr finns det inget sätt att ta bort färgerna snabbt från historien. Det enda sättet du kan göra det är genom att redigera registret manuellt. Här är hur det kan göras.
Hur man rensar de senaste färgerna i Windows 10
- Stäng Inställningar om du har den igång.
- Öppna Registry Editor app.
- Gå till följande registernyckel.
HKEY_CURRENT_USER\Software\Microsoft\Windows\CurrentVersion\Themes\History\Colors
- Till höger, se strängvärdena ColorHistory0 - ColorHistory5. Ta bort dem och du är klar!

Tips: Se hur du går till en registernyckel med ett klick.
Obs! Värdet ColorHistory0 lagrar det aktuella fönstrets färg som tillämpas på aktivitetsfältet, fönsterkanter och används som accentfärg för Store-appar.
Ladda ner en REG-fil för att ta bort senaste färghistorik
För att ta bort historiken helt med ett klick kan du använda följande registerjustering:
Windows Registry Editor version 5.00 [HKEY_CURRENT_USER\Software\Microsoft\Windows\CurrentVersion\Themes\History\Colors] "ColorHistory0"=- "ColorHistory1"=- "ColorHistory2"=- "ColorHistory3"=- "ColorHistory4"=- "ColorHistory5"=-
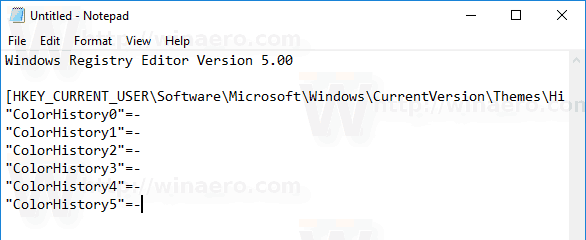
Du kan kopiera och klistra in tweakens innehåll ovan i ett nytt Notepad-dokument. Tryck sedan på Ctrl + S eller kör alternativet Spara i Anteckningars Arkiv-meny. Detta öppnar dialogrutan Spara.
Skriv eller kopiera och klistra in följande namn "ClearColorHistory.reg" inklusive citattecken. Dubbla citattecken är viktiga för att säkerställa att filen får tillägget "*.reg" och inte *.reg.txt. Du kan spara filen på valfri plats. Du kan till exempel lägga den i mappen Skrivbord.
Dubbelklicka på filen du sparade för att rensa skrivbordets bakgrundshistorik direkt.
För att spara tid kan du ladda ner en färdig att använda registerfil härifrån:
Ladda ner registerfil
Det är allt.

