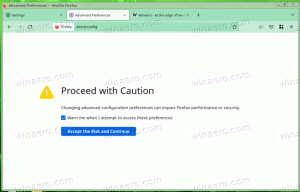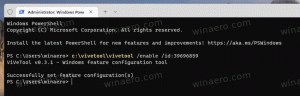Hur man låser upp det dolda Aero Lite-temat i Windows 8.1
Windows 8.1 kommer med en hemlig dold visuell stil som kallas Aero Lite. Aero Lite-temat är standard i Windows Server 2012. Du kanske undrar varför jag kallade det "dolt"? Det beror på att du inte kan använda det enkelt på Windows 8 eftersom Microsoft inte skickar en motsvarande *.theme-fil med Windows 8.1 eller Windows 8. Detta kan dock enkelt fixas. I den här handledningen kommer jag att visa dig ett enkelt sätt att låsa upp detta dolda Aero Lite tema och dela med dig av fördelarna som du kan få med det temat.
Annons
Allt du behöver för att låsa upp temat är att placera den speciella *.theme-filen i mappen C:\Windows\Resources\Themes. Följ den enkla handledningen nedan.
- Ladda ner följande fil:
Aero Lite-tema - Dubbelklicka på filen du laddade ner ovan och extrahera filen aerolite.theme. Lägg den var du vill.
- Högerklicka på aerolit.tema fil, välj Egenskaper från snabbmenyn. Klicka på knappen Avblockera i filegenskaperna.
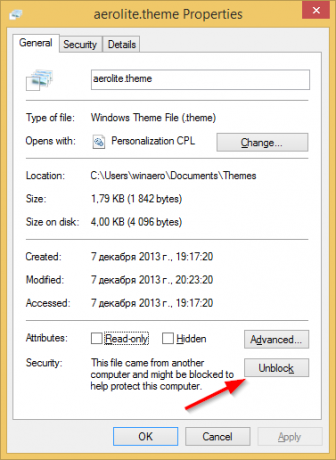
- Kopiera nu filen aerolite.theme till mappen C:\Windows\Resources\Themes. Om du får UAC-prompten klickar du på Fortsätt för att godkänna kopiering av filen.
- Högerklicka på skrivbordet och välj alternativet Personalisering från dess snabbmeny. Fönstret Personalization kommer att visas på skärmen. Klicka på Windows Aero Lite tema från avsnittet "Installerade teman". Det är allt!

Även om Aero Lite-temat ser lite förenklat och plattare ut än standardtemat för Windows, finns det en bra sak med detta "lite"-tema: det inaktiverar också genomskinligheten i aktivitetsfältet.
Om du inte gillar aktivitetsfältets transparens i Windows 8.1 kan det här tricket vara användbart för dig.
Aero Lite-temat har också några andra skillnader från Aero-temat som du kanske gillar. Texten i aktivitetsfältet är svart, inte vit. Fönsterfärgen överensstämmer också mer med aktivitetsfältets färg med Aero Lite.
Se följande video:
Bonustips #1: Om du inte gillar Aero Lite-temat, men vill inaktivera aktivitetsfältets transparens, vänligen se följande artikel. I den artikeln har jag täckt mitt exklusiva verktyg, Ogenomskinlig aktivitetsfält som fungerar som en charm och kan göra din Windows 8.1 aktivitetsfält ogenomskinlig.
Bonustips #2: Om du arbetar med ett begränsat konto i Windows 8.1 kanske du inte kan kopiera temafilen till mappen C:\Windows\Resources\Themes, eftersom kontroll av användarkonton hindrar dig från att kopiera den. I det här fallet kan du kopiera den filen till mappen C:\Users\DITT ANVÄNDARNAMN\AppData\Local\Microsoft\Windows\Themes. Om den mappen är dold på din PC, vänligen se följande handledning Hur man döljer filer snabbt i Windows 8.1 för att göra det synligt. Placera filen aerolite.theme i den mappen så blir den tillgänglig i Personalisering i avsnittet "Mina teman".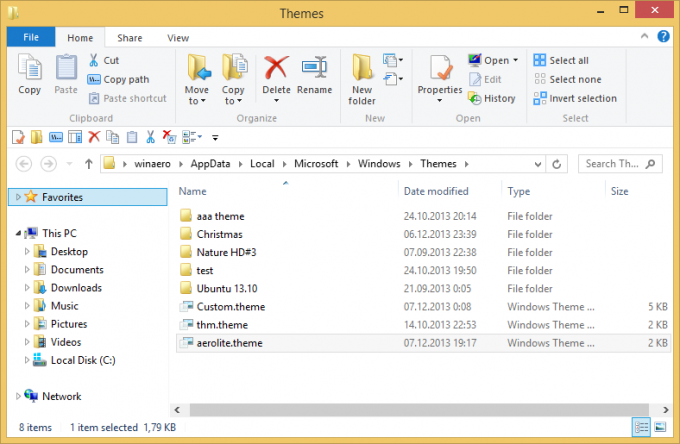
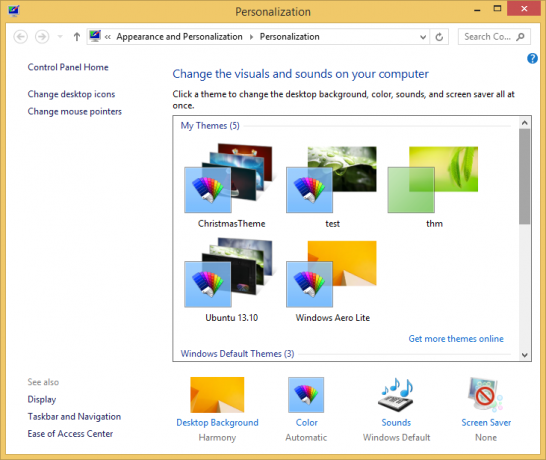
Bonustips #3: Om du använder Klassisk Shell Startmeny och tillämpa Winaero Skin 2.0, då kan du enkelt få Start-menyn att matcha aktivitetsfältets färg med Aero Lite-temat genom att ändra några alternativ. Byt till Winaero-skalet från fliken "Skin" i inställningarna för den klassiska startmenyn. Aktivera alternativen "Svart text på glas" och "Svarta knappar på glas" för att få den högra kolumnen att matcha aktivitetsfältet. Inaktivera glastransparensen. Slutligen för färgen, byt till fliken 'Meny Look', markera alternativet 'Åsidosätt glasfärg' och ange följande värden: Menyglasintensitet: 100, Menyfärgblandning: 35.