Dev Channel Windows 11 har nu ett alternativ att alltid visa fullständiga sammanhangsmenyer
I Dev channel builds har Microsoft lagt till ett nytt dolt alternativ som gör att File Explorer alltid visar hela sammanhangsmenyn. Som du vet, men standard Windows 11 har en förkortad version av högerklicksposter som bara innehåller en uppsättning viktiga kommandon. För att komma åt resten måste användaren skifta + högerklicka på en fil, eller välja "Visa avancerade alternativ", eller tillämpa en registerjustering.
Annons
Det är ett känt faktum att många användare avskyr den nya stilen på menyerna. Även om de ser coola och snygga ut, får de dig att utföra extra steg för att komma åt det eller det kommandot, dölja anpassade poster och sakta ner åtkomsten till appar från tredje part. Hoppknapparna för att klippa, kopiera och ta bort som slumpmässigt visas ovanför eller under menyrutan är också väldigt irriterande.
Det finns en chans att Microsoft kommer att inaktivera den här nya stilen på snabbmenyerna. Det finns en hastighet i Windows-komponentarkivet som inaktiverar dem, namnet
AccessibilityXAMLContextMenu. Som namnet antyder kan det bli en del av Ease of Access-alternativen i Windows 11. Du kan aktivera det med hjälp av ViveTool, enligt följande.- Ladda ner ViveTool från GitHub och extrahera dess filer till c:\vivetool mapp.
- Högerklicka på Windows-ikonen i aktivitetsfältet (Start-knappen) och välj Terminal (admin) från menyn.
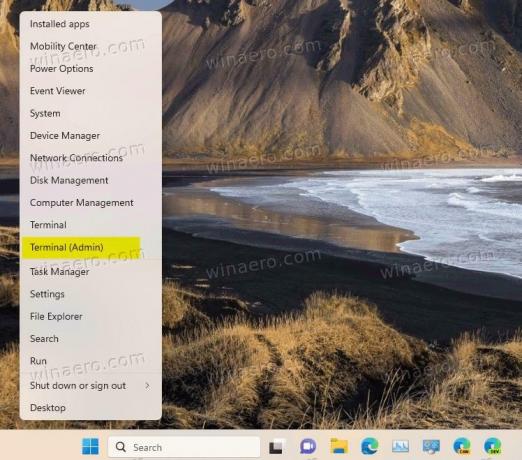
- Skriv till sist följande kommando och tryck på Stiga på:
c:\vivetool\vivetool /enable /id: 39696859.
- Starta om Windows 11.
Från och med nu, oavsett om du klickar på en fil eller mapp, kommer du alltid att se hela sammanhangsmenyerna.
Att aktivera experimentella funktioner är alltid en risk. Om du tycker att Windows är mindre stabilt, eller om du bara vill återställa standardinställningarna i din Dev-kanal, kör kommandot ångra.
c:\vivetool\vivetool /disable /id: 39696859.
Glöm inte att köra det som administratör. Du kan behöva starta om Windows 11 för att ändringarna ska träda i kraft.
Om du kör en stabil Windows 11-version kommer kommandot ViveTool inte att fungera. Istället kan du ansöka om en Registerjustering för att inaktivera de kompakta menyerna.
Det granskade kontextmenyalternativet är inte den enda nyheten Dev-kanalbyggen inkluderar. Du kan också aktivera handritade klistermärken, så allt du ritar på skrivbordet förvandlas till ett klistermärke.
via PhantomOfEarth
Om du gillar den här artikeln, vänligen dela den med knapparna nedan. Det kommer inte att ta mycket från dig, men det kommer att hjälpa oss att växa. Tack för ditt stöd!
Annons


