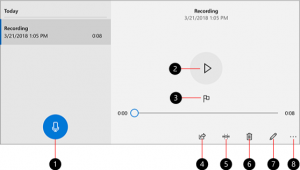Inaktivera Smart Screen helt i Edge i Windows 10
I en av våra tidigare artiklar diskuterade vi hur man gör inaktivera Smart Screen för nedladdningar i Edge. Idag kommer vi att se hur du inaktiverar Smart Screen-funktionen helt i Edge i Windows 10.
Microsoft Edge är den nya webbläsaren som Microsoft skapade för att ersätta den gamla goda Internet Explorer. Microsoft Edge är tänkt att vara snabbare och stödja alla moderna webbstandarder. Edge är implementerad som en universell app.
SmartScreen-filtret är en teknik som ursprungligen designades för Internet Explorer för att skydda användare från skadliga webbplatser och webbapplikationer. Den var integrerad med IE8 och IE9 (som efterföljaren till IE7:s nätfiskefilter). Smart Screen lades till i File Explorer i Windows 8. I Windows 10 implementerade Microsoft SmartScreen-funktionen i Edge-webbläsaren också.
När det är aktiverat skickar Smart Screen-filtret information om varje webbplats du besöker och varje fil du besöker ladda ner eller köra, till Microsofts servrar, där informationen kommer att analyseras och jämföras med deras skadliga listor. Om Windows får negativ feedback om appen eller webbplatsen från servern, föreslår den att du fortsätter med försiktighet.
Om du inte är nöjd med Smart Screen aktiverad i Edge kan du inaktivera den enligt följande.
Inaktivera Smart Screen i Edge i Windows 10
- Öppen Registerredigerare.
- Gå till följande registernyckel:
HKEY_LOCAL_MACHINE\SOFTWARE\Policies\Microsoft\MicrosoftEdge\PhishingFilter
Tips: se Hur man hoppar till önskad registernyckel med ett klick.
Om du inte har en sådan nyckel, skapa den bara.
- Skapa här ett nytt 32-bitars DWORD-värde och namnge det EnabledV9. Lämna dess värdedata som 0 för att inaktivera Smart Screen-funktionen i Edge.
Obs: Även om du är det kör en 64-bitars Windows-versionmåste du fortfarande skapa ett 32-bitars DWORD-värde. -
Logga ut från Windows 10 för att tillämpa ändringarna som gjorts av denna tweak.
Det är allt. För att återställa standardbeteendet måste du ta bort det nämnda EnabledV9-värdet och logga ut från Windows 10.