Röstinspelarens tangentbordsgenvägar i Windows 10
Windows 10 levereras med Voice Recorder-appen. Det är en Store-app (UWP) som tillåter inspelning av ljud, föreläsningar, intervjuer och andra evenemang. Den ersätter den klassiska Desktop-appen som följde med operativsystemet i många år. Om du använder det ofta, kanske du är intresserad av att lära dig dess kortkommandon.
Annons
Här är listan över kortkommandon du kan använda i Voice Recorder. Dessa snabbtangenter kan hjälpa dig att spara tid och öka produktiviteten. Bokmärk den här sidan om du inte kommer ihåg alla så att du kan hänvisa till den varje gång du vill lära dig en ny snabbtangent.
Voice Recorder är en app för att spela in föreläsningar, konversationer och andra ljud (tidigare kallad Sound Recorder). Slå den stora Spela in knappen (1) och lägg till markörer (3) för att identifiera viktiga ögonblick när du spelar in eller spelar (2). Sedan kan du trimma (5), byta namn på (7) eller dela dina inspelningar (4), som sparas i
Dokument > Ljudinspelningar. Välj papperskorgsikonen (6) för att radera din inspelning, eller de tre prickarna (8) för fler alternativ.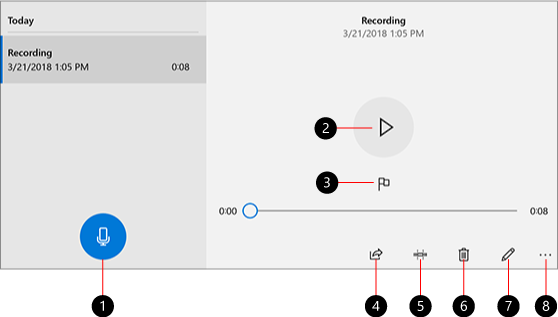
Öppna Voice Recorder-appen. Du kan göra det genom att klicka på ikonen i Start-menyn. Använd alfabetsnavigeringsfunktionen för att hitta den snabbare. Se artikeln:
Hur man navigerar appar efter alfabet i Windows 10 Start-menyn
Tangentbordsgenvägar för röstinspelare
Använd dessa snabbtangenter för att spara tid. Om du känner till fler snabbtangenter för röstinspelare, dela dem gärna i kommentarerna.
| Tangentbordsgenväg | Handling |
|---|---|
| Ctrl + R | Starta en ny inspelning |
| Ctrl + M | Lägg till en ny markör till inspelningen |
| Radera | Radera den valda inspelningen |
| Mellanslagstangenten | Spela eller pausa |
| Backsteg | Gå tillbaka |
| F2 | Byt namn på din inspelning |
| Vänster / Höger pil | Hoppa framåt eller bakåt medan du spelar upp en inspelning |
| Flytta + Vänster / Höger pil | Hoppa längre fram eller bakåt |
| Hem | Hoppa till början av inspelningen |
| Slutet | Hoppa till slutet av inspelningen |
Det är allt.
Relaterade artiklar:
- Screen Sketch Tangentbordsgenvägar i Windows 10 (snabbtangenter)
- Remote Desktop (RDP) Tangentbordsgenvägar i Windows 10
- Game Bar Tangentbordsgenvägar i Windows 10
- WordPad tangentbordsgenvägar i Windows 10
- Microsoft Edge-kortkommandon i Windows 10
- Listan över kortkommandon för Foton-appen i Windows 10
- Användbara kortkommandon för miniräknare i Windows 10
- Kortkommandon för File Explorer bör alla Windows 10-användare känna till
- 10 kortkommandon för Windows 10 alla borde känna till
- Vad är skillnaden mellan Win + D (Visa skrivbord) och Win + M (Minimera alla) kortkommandon i Windows
- Den ultimata listan över alla Windows-genvägar med Win-tangenter
- Hur man växlar mellan vyer i File Explorer med kortkommandon

