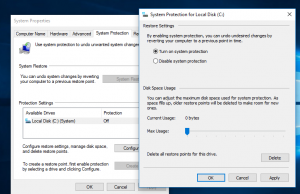Hur man hittar drifttid i Windows 10
Med Windows 10 måste du starta om din dator för färre aktiviteter. Om du har installerat någon drivrutin, gjort någon systemomfattande inställningsändring, installerat uppdateringar eller om du avinstallerat ett program kan Windows behöva starta om. Förutom dessa uppgifter kan du för det mesta undvika att göra en fullständig avstängning eller omstart. Om du är intresserad av att hitta din Upptid för Windows 10, här är hur det kan göras.
Annons
Den totala tiden som din dator är påslagen och i drift sedan den senaste omstarten är systemets uppetid. Notera: uppetiden exkluderar den period under vilken din dator kan vara i viloläge eller viloläge. Så här kan du se uppetiden i Windows 10.
För att hitta drifttid i Windows 10, gör följande.
Öppna Task Manager-appen.
Om du använder den nya Aktivitetshanteraren byter du till fliken Prestanda. Du kan se uppetiden här live.

Om du använder klassisk (Windows 7-liknande) Task Manager
i Windows 10 byter du till fliken Prestanda. Under Systemsektionen kan du se uppetiden live.
Alternativt kan du hitta operativsystemets uppetid vid kommandotolken eller PowerShell.
I PowerShell kan det göras enligt följande.
Öppna PowerShell och skriv eller klistra in följande kommando:
((get-date) - (gcim Win32_OperatingSystem).LastBootUptime).ToString('g')
I utgången hittar du operativsystemets uppetid. Se följande skärmdump:

Vid kommandotolken kan det göras enligt följande.
Systeminfo är en konsolapp med Windows 10. Den skriver ut mycket användbar information vid kommandotolken, inklusive datorns namn, detaljerna om det installerade operativsystemet, CPU-information, operativsystemets drifttid och så vidare. För att starta den, öppna en ny kommandotolk och typ
system information
Se raden Systemstarttid. Den visar datum och tid då datorn startade.

Det är allt.