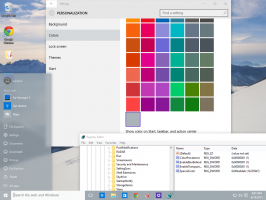Ta bort en systemåterställningspunkt i Windows 10
Om du använder systemåterställningsfunktionen i Windows 10 ibland för att återställa ditt operativsystem till det senast kända stabil punkt när den fungerade korrekt, kanske du är intresserad av att ta bort en återställningspunkt för att återfå hårddisken Plats. I den här artikeln kommer vi att se hur det kan göras.
Annons
Systemåterställning är inte en ny funktion i Windows 10. Denna teknik introducerades 2000 med Windows Millenium Edition. Det låter dig återställa det installerade operativsystemet till det tidigare tillståndet. Systemåterställning skapar återställningspunkter som håller ett komplett tillstånd för registerinställningar, drivrutiner och olika systemfiler. Användaren kan rulla tillbaka operativsystemet till en av återställningspunkterna om Windows 10 blir instabilt eller omstartbart.
Här är några systemåterställningsrelaterade ämnen av intresse:
- Hur man aktiverar systemåterställning i Windows 10
- Öka systemåterställningspunktsfrekvensen i Windows 10
- Skapa systemåterställningspunkt vid start i Windows 10
Se till att ditt användarkonto har administrativa rättigheter innan fortsättning.
För att ta bort en systemåterställningspunkt i Windows 10, gör följande.
- Öppen en förhöjd kommandoprompt.
- Skriv eller kopiera och klistra in följande kommando:
vssadmin list skuggor
I utgången kommer du att se listan över återställningspunkter som är tillgängliga på din enhet.
- För att ta bort en specifik återställningspunkt, skriv följande kommando:
vssadmin radera skuggor /Shadow={skuggkopie-ID}
Byt ut {skuggkopierings-ID}-delen med lämpligt värde från föregående steg. Kommandot kan till exempel se ut så här:vssadmin radera skuggor /Shadow={0bf10824-d71f-47c4-b942-343396d8f1f1}
För att ta bort alla återställningspunkter i Windows 10, gör följande.
- Tryck Vinna + R tangenterna tillsammans på tangentbordet. Dialogrutan Kör visas. Skriv följande i rutan Kör:
SystemPropertiesProtection

- Dialogrutan Systemegenskaper visas med fliken Systemskydd aktiv. Klicka på knappen Konfigurera för att öppna följande fönster:

- Klicka här på knappen Ta bort.

- I nästa dialogruta klickar du på "Fortsätt" för att bekräfta åtgärden. Detta tar bort alla återställningspunkter.
Alternativt kan du använda vssadmin-konsolverktyget enligt följande.
- Öppen en förhöjd kommandoprompt.
- För att radera alla återställningspunkter, skriv följande kommando:
vssadmin radera skuggor /allBekräfta operationen och du är klar.
Tips: Du kan ta bort dina återställningspunkter utan att fråga genom att lägga till /quiet kommandoradsargumentet till kommandot ovan. Kommandot kommer att se ut som följer.
vssadmin radera skuggor /all /quiet
För att ta bort alla utom den senaste systemåterställningspunkten i Windows 10, gör följande.
- Öppen Diskrensning i systemfilersläge (som administratör). Tips: Se hur man öppnar en app som administratör.
- Välj den enhet för vilken du vill rensa alla utom den senaste återställningspunkten.
- Växla till fliken "Fler alternativ".
- Under Systemåterställning och skuggkopior klickar du på Rensa... och bekräfta sedan åtgärden genom att trycka på knappen Ta bort.

- Nu kan du klicka på Avbryt för att stänga Diskrensning utan att utföra resten av diskrensningen om du inte vill göra det.
Det är allt.