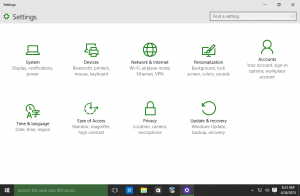Blockera appar från att komma åt Internet med ett klick i Windows 10, Windows 8 och Windows 7
Jag skulle vilja dela med dig en liten app som jag kodade som ger dig möjligheten att blockera vilken app som helst från att komma åt Internet. Detta görs med bara ett klick och använder den inbyggda Windows-brandväggen för att blockera eller tillåta det. OneClickFirewall är ett litet program som jag har gjort som integreras med Utforskarens snabbmeny. Allt du behöver göra är att högerklicka på programmet du vill blockera och välja "Blockera internetåtkomst".
Annons

En gång OneClickFirewall är installerat, lägger den till dessa kommandon till snabbmenyn för körbara filer och appgenvägar:

Den är kompatibel med Windows 10, Windows 8 och Windows 7. Det borde fungera i Windows Vista också, men för närvarande kan jag inte testa det.
För att blockera en app från att komma åt Internet med ett klick gör du följande.
- Ladda ner OneClickFirewall från dess officiella hemsida HÄR.
- Kör installationsguiden och följ instruktionerna.
- När OneClickFirewall har installerats öppnar du Filutforskaren och letar reda på den körbara filen för appen som du behöver blockera från att komma åt Internet. Högerklicka på den och välj Blockera Internetåtkomst från snabbmenyn.

Det är allt. Applikationen kommer att blockeras och kommer inte att kunna ansluta.
För att avblockera den blockerade appen, högerklicka på den och välj "Återställ internetåtkomst":

Om du inte vet vilken EXE du ska blockera, starta programmet du vill blockera, öppna Windows Task Manager, högerklicka på programmet i Task Manager och välj "Gå till detaljer".

Aktivitetshanteraren kommer att visa dig dess EXE. Du kan sedan högerklicka på EXE-filen och välja Öppna filplats för att öppna den i Utforskaren och blockera den genom att högerklicka på den.
Detta är väldigt enkelt och användbart.
OneClickFirewall kommer att skapa alla lämpliga inbyggda brandväggsregler för varje app du blockerar på detta sätt. Eftersom den använder den inbyggda Windows-brandväggen för att begränsa eller tillåta åtkomst, är den säker och kräver inget extra program som körs hela tiden.
Jag skapade den här appen eftersom standardanvändargränssnittet för att tillåta eller blockera en app i Windows-brandväggen fortfarande kräver för många steg. OneClickFirewall tillhandahåller den saknade Explorer-skalintegrationen som borde ha varit inbyggd.
Med OneClickFirewall kunde jag enkelt och snabbt blockera till och med Metro/Windows Store-appar, inklusive annonser i vissa appar som Solitaire som irriterade mig. Var försiktig med vilka EXE-processer du blockerar med OneClickFirewall, särskilt systemprocesser.
För att se en lista över alla EXE: er som du har blockerat med OneClickFirewall, öppna Windows-brandväggen med avancerad säkerhet från Administrationsverktyg. Klicka på Utgående regler. Regler som börjar med "OneClickFirewall-..." är de appar du har blockerat.
Ladda ner OneClickFirewall här.
Se den här videon för att se min app i aktion:
Vad tycker du om denna lilla app? Tycker du att det är användbart? Berätta för oss i kommentarerna.